Windows 8 Family Safety (üçüncü hissə)
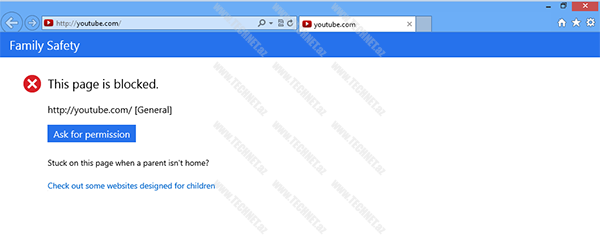
Əvvəlki məqalələrdə Sizlərə Family Safety-nin sazlanması haqqında məlumat vermişdik. Bu məqaləmizdə uşaq tipli istifadəçi ilə əməliyyatlar apararkən rastlaşdığımız xəbərdarlıqlar barədə məlumat verəcəyik.
Nümunəni daha dəqiq təsvir etmək üçün əvvəlki məqalələrimizdə yaratdığımız Usaq istifadəçisi ilə sistemə daxil oluruq.
İlk əvvəl qadağa qoyulmuş saytlara daxil olan zaman əks olunan xəbərdarlığa baxaq.
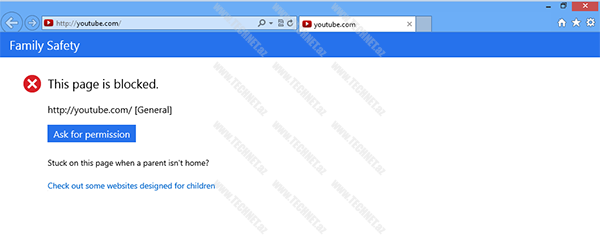
Göründüyü kimi youtube.com saytına qadağa qoyduğumuz üçün daxil olan zaman şəkildəki xəbərdarlıq əks olunur.
Lazım gəldikdə Ask for permission düyməsinin köməyi ilə sayta daxil olmaq üçün valideyndən icazə almaq mümkündür. İndi isə icazənin alınması üçün lazım olan addımları ardıcıl aparaq.
Əvvəlcə Ask for permission əmrini seçirik. Bundan sonra Ask a parent for permission pəncərəsi ekranda əks olunacaqdır.

My parent is here seçimi zamanı valideyn parolunu daxil edərək sayta ( bizim nümunədə youtube.com) icazə verir.

Sayta icazə verilməsi üçün Allow əmrini seçirik. Bununla da artıq uşaq youtube.com saytına daxil ola biləcək və Web filtering bölməsinə daxil olsaq, youtube.com-un icazə verilmiş saytlar bölməsində olduğunu görəcəyik.

Send a request seçimi valideynə internet üzərindən sorğu göndərməklə icazə almaq üçündür. Valideyn Family Safety portalı (familysafety.microsoft.com) üzərindən uşaq üçün sayta girməyə icazə verə bilir. Portal üzərindən valideyn istənilən yerdən internet vasitəsilə uşaq üçün icazələr və qadağalar tətbiq edə bilər. Portal üzərindən qeyd olunan əməliyyatların aparılması üçün valideynin Microsoft hesabı sistemdə qeyd olunmalıdır. Family Safety portalı üzərindən sazlanmaların aparılması barədə daha ətraflı növbəti məqaləmizdə məlumat verəcəyik.
İndi isə uşaq tipli istifadəçinin sorğusuna Family Safety portalı üzərindən icazə vermək üçün portala daxil oluruq. Daha sonra aşağıdakı şəkildə işarə olunduğu kimi Usaq istifadəçisini seçirik.

Daha sonra Requests bölməsinə daxil oluruq.

Göründüyü kimi Usaq facebook.com və youtube.com saytlarına daxil ola bilmək üçün icazə istəyir. İcazə vermək istədikdə Allow, sorğuya rədd cavabı vermək istədikdə İgnore edirik. Bu üsulla qadağa qoyulmuş saytlara lazım gəldikdə icazə verilə bilər.
App Restrictions bölməsindən yalnız Music üçün qadağa qoymuşuq. Usaq istifadəçisi ilə sistemə daxil olan zaman Music açmaq istədikdə şəkildə işarə olunmuş xəbərdarlıq mesajı əks olunur.

Şəkildə işarə olunmuş xəbərdarlığın üzərində tıkladıqda Ask a parent for permission pəncərəsi açılır. Yuxarıda qeyd olunduğu kimi My Parent is here, Send a request seçimlərinin köməyi ilə icazə üçün valideynə müraciət edilə bilər. Digər əməliyyatlar da saytlara icazənin verilməsi kimi aparılır. Yəni My Parent is here seçimində açılan pəncərədə valideyn parolunu daxil edib sonra allow edərək və ya Send a request seçimində Family Safety portalı vasitəsilə icazə verilir.
Time Limits sazlanması zamanı icazə verilən müddət yekunlaşdıqdan sonra ekranda aşağıdakı Time`s up! xəbərdarlığı ekranda əks olunur. Aşağıdakı şəkildən göründüyü kimi biz uşaq tipli istifadəçi üçün icazə verilən 1 saat 30 dəqiqə müddətində kompüterdən istifadə etmişik.

Switch users or turn off PC – istifadəçinin işini sonlandırmaq və ya kompüteri söndürmək üçün istifadə edilir.
Get more time – Valideyndən əlavə vaxt üçün icazə almaq üçündür. Əmri seçdikdə Ask a parent for permission pəncərəsi açılır.

Açılan pəncərədə valideyn parolu daxil etdikdə Give more time? pəncərəsi açılır. Extend by bölməsindəki vaxt seçimlərindən biri seçib Allow edərək, uşaq istifadəçisinə kompüterdən istifadə etmək üçün əlavə vaxt verə bilərik.

Suallarınızı http://forum.technet.az/ ünvanında qeyd edə bilərsiniz.



