Windows Server 2008 R2 üzərində Internet Printing (ikinci hissə)
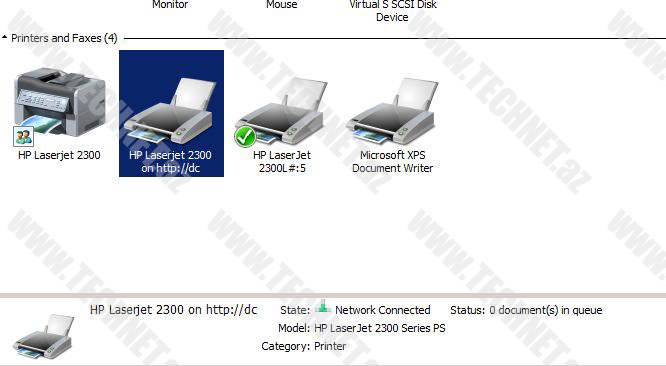
Məqaləmizin birinci hissəsində Print Server qurmuşduq və ora printer əlavə etmişdik.Məqaləmizin ikinci hissəsində isə Internet Printing xüsusiyyətindən bəhs edəcəyik. Internet Printing haqqında qısaca məlumat verək. Internet Printing ilə biz printerləri browser üzərindən izləyə bilərik, onlar haqqında ətraflə məlumat ala bilərik.Eyni zaman kompüterimizə qoşa bilərik.Bununla yanaşı Internet Printing bizə printer üçün URL təqdim edir.Bu URL ilə biz hətta ağıllı telefonlarda belə printerdən istifadə edə bilərik. Internet Printing aktiv etmək üçün Print Server qurulumu zamanı Internet Printing qeyd olunan, xüsusiyyəti işarələmək lazımdır.Bu xüsusiyyət işarələnən zaman IIS yükləməyimizi istəyir.Daha doğrusu özü lazım olan əlavə xüsusiyyətləri yükləyib, aktiv edir.Yüklənmə prosesini ətraflı izah etmiyəcəm.Birinci məqalədə bunlar ətraflı izah olunub.Bu məqalədə ancaq şəkillərini yerləşdirəcəm ki, xatırlayasınız.








Print Serverimizi yüklədik.Təbii ki, bununla yanaşı Internet Printing də aktiv oldu.Bunu dəqiqləşdirmək üçün aşağıdakı şəkildən də gördüyünüz kimi Internet Information Services Manageri açırıq.

Aşağıdakı pəncərədə gördüyünüz kimi Printerlər üçün xüsusi bölmə əmələ gəlib.Birazdan bu bölmədən istifadə edəcəyik.

İndi isə bunu browser üzərindən dəqiqləşdirək.Şəkildə mən server üzərində daxil olduğuma görə “localhost” yazmışam.Amma digər kompüterdən Print Server`ə URL üzərindən bağlanan zaman, Print Server funksiyasını həyata keçirən serverin ya adını ya da ki, IP`sini yazmaq lazımdır.

Yuxarıdakı şəkildə gördüyünüz kimi Print Serverimiz üzərində yüklü olan bütün printerləri browser üzərindən izləyə bilirik.Hətta printerlərin üzərinə sıxaraq, onlar haqqında daha ətraflı məlumat ala bilərik.

Gördüyünüz kimi burada printer haqqında daha ətraflı məlumat ala bilirik.Burada printerin xüsusiyyətləri haqqında, onun üzərində gedən çap işləri haqqında ətraflı məlumat verilir.”Properties”`ə daxil olaraq, buradan bizə lazım olan “Network Name”`i copy edirik.

Bu funksiyanı istifadə edərək, kompüter üzərinə bu printeri əlavə edəcəyik.Ancaq nəzərə almaq lazımdır ki, bu funksiya Internet Printing Protocol istifadə edir.Əlavə etmək üçün kompüterimiz üzərində “Add a printer” düyməsini sıxırıq.

Yuxarıdakı şəkildə qırmızı ilə işarələnmiş, seçimi seçərək, davam edirik.

Daha sonra isə printerin copy etdiyimiz URL`ni yuxarıda göstərilən yerə yazırıq və “NEXT” düyməsinə sıxırıq.Aşağıda gördüyünüz kimi printer`ə bağlanmağa çalışır.

Bağlantı başa çatdıqdan sonra bu əməliyyatı uğurla başa vurduğunuza dair sizə məlumat verilir.

“NEXT” düyməsinə sıxıb, digər səhifəyə keçirik.

Burada “FİNİSH” düyməsinə sıxaraq, printeri əlavə etmək əməliyyatını başa çatdırırıq.

Yuxarıda da gördüyünüz kimi “Devices and Printers” bölməsinə daxil olaraq, printerin bura əlavə edildiyini görmək olar.
Ümid edirəm ki, iki hissədən ibarət olan bu məqalələrdə sizə Print Server haqqında ətraflı məlumat verə bildik.
Növbəti məqalələrdə görüşənə qədər.
Yazar: Fərhad KƏRİMOV | MCSA:Windows Server 2012




Şərhlər ( 6 )
Əllərinə sağlıq qardaş. Çox aydın və gözəl izah etmisən.
Super! Təşəkkürlər.
Chox Gozel meqale idi. Teshekkurler qardash
“İndi isə bunu browser üzərindən dəqiqləşdirək.Şəkildə mən server üzərində daxil olduğuma görə “localhost” yazmışam.Amma digər kompüterdən Print Server`ə URL üzərindən bağlanan zaman, Print Server funksiyasını həyata keçirən serverin ya adını ya da ki, IP`sini yazmaq lazımdır.”
Fərhad qardash yuxarda qeyd edibsen ki, diger kompyuterden Print Server’e URL uzerinden baglanan zaman – bu diger kopyuter hemin shebekede dir ??? ve ya deyilse bashqa shebekeden veya ISP-den idare etmek olar bu print – i ?
Çox sağ ol Fərhad bəy dəyərli məqalə üçün.
Niko87 suallarınızı saytımızın Forum bölməsindən verərsəniz daha tez cavab alarsınız.
tesekkur edirem