OneDrive üçün WebDAV protokolu və ya Sinxronizasiyanın ləğvi
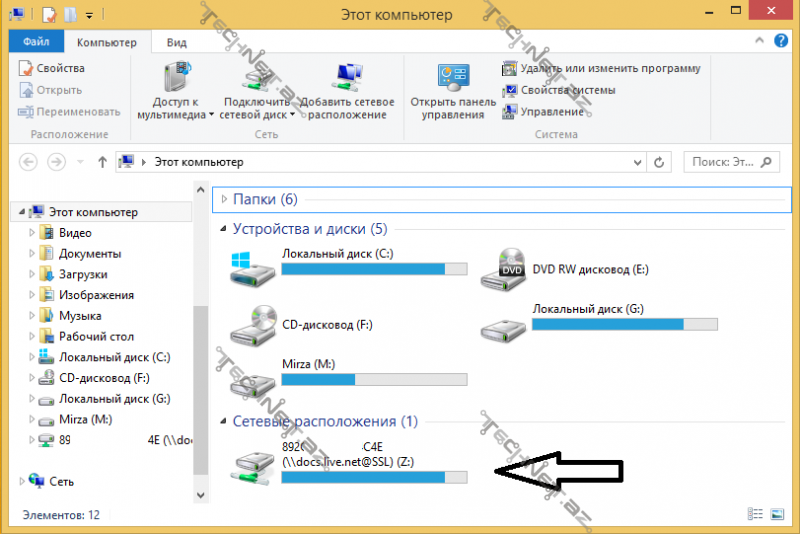
Hər vaxtınız xeyir olsun əziz dostlar!
Bu kiçik məqalədə siz kompüterinizdə iri həcmli fayl anbarlarının qovluqlarından azad olub, WebDAV protokoluna keçməyi öyrənəcəksiniz. İlk öncə gəlin araşdıraq, nəyə görə WebDAV-ın iki əks tərəfi mövcuddur, müsbət və mənfi;
Bu informasiyaların iri həcmidir:
- Hazırda hər bir istifadəçi onlayn, bulud saxlama yerlərindən istifadə edir və onların ən böyük problemi faylların GB-larla ölçülməsidir. Belə ki, məlumatlara daha tez çatmaq üçün bulud saxlama anbarlarının xüsusi proqramları var. Onları quraşdırdıqdan sonra, avtomatik sinxronizasiyadan istifadə etmək lazımdır ki, müəyən qovluğa yerləşdirdiyiniz fayllar daha tez saxlama direktoriyasına yüklənsin (upload). Ancaq başqa cihazlardan oraya yerləşdirdiyiniz fayl sinxronizasiyaya əsasən, sizin kompüterinizə avtomatik yüklənir (download). Bu da əlavə yerləri məşğul edir. Misal üçün mənim 200GB-lıq OneDrive anbarımda 25% yer doludur. Onun sinxronizasiyası zamanı kompüterimdə 50GB-lıq yer rezerv/məşğul olur.
- İkinci problem WebDAV-ın quraşdırıldığından sonra yarandı: lazım olan iri faylları əldə etmək üçün müəyyən bir zamanın keçməsi lazım idi. Kompüterimə yüklənmə vaxtı 15 MB-lik fayl üçün 2 dəq., 150 MB-lik informasiya üçün isə müvafiq olaraq 20 dəqiqə gözləməli olurdum: Bunun həlli, sadəcə lazım ola biləcək faylların (iri həcmli) kompüterdə saxlanılması oldu.
İki problemin müxtəlif həlli üsullarını tapmaq olar, amma ən yaxşı çıxış yolu, sinxronizasiyadan azad olub WebDAV-ı quraşdırmaqdır.
Bu məqalədə mən OneDrive üçün quraşdırmanı başa salacağam:
- Onedrive-a brauzerlə daxil olun və müəyyən qovluğa keçib ünvan hissəsindən CID dəyərini bufer yaddaşına göndərin (Ctrl+C):
- İşçi masada Kompüter (və ya Başlanğıc-dan Kompüter) işarəsinin/direktoriyasının üzərinə mausun sağ düyməsi ilə klikləyin və açılan kontekst menyuda “Add a network place”ə (Подключить сетевой диск) klikləyin:
- Açılan pəncərədə “şəbəkə ərazisi” üçün hərif təyin edin, daha sonra qovluq yerinə “\\docs.live.net@SSL\E3450G53F6S8E931” (dırnaq işarələrini silin) yazın. Burada “E3450G53F6S8E931” müəyyən CID identifikasiya kodudur. Onu öz kodunuzla əvəz edin və “Hazırdır”/Enter basın:
- Növbəti və sonuncu pəncərədə öz OneDrive giriş məlumatlarını yazın və OK klikləyin:
5. Beləliklə, Kompüter direktoriyasında öz OneDrive qovluğunuza baxa, düzəliş edə, yükləyə (download, upload) bilərsiniz!
Bu qədər. Əgər hər hansı suallarınız yaranarsa, şərh yazın. Məqaləni qiymətləndirməyi və digərlərinə baxmağı unutmayın. Uğurlar!








