Work Folders qurulumu (2)
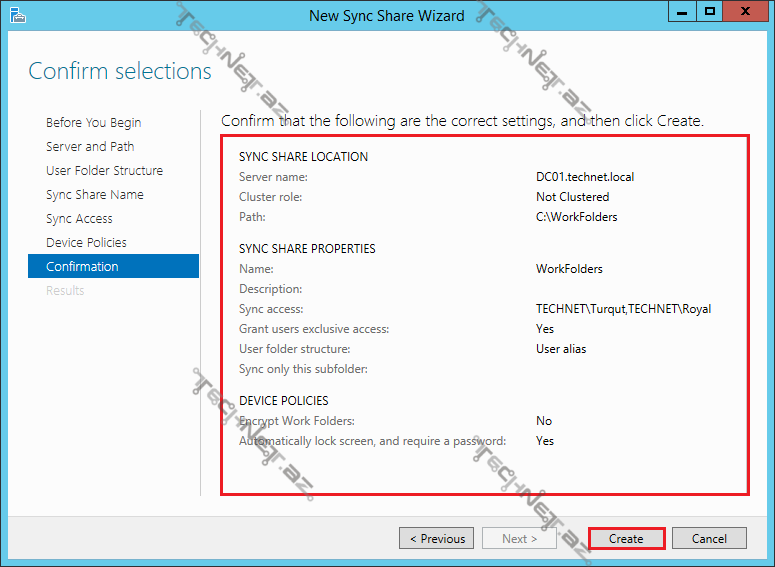
Salam Dostlar, Work Folders haqqında məqalərimiz davam edir. Bundan əvvəlki məqalələrimizdə Work Folders`dən istifadə üçün lazım olan Sertifikat və IIS tənzimləmə işlərini həyata keçirdib, Work Folders`i qurduq.İndi isə Work Folders`də Sync Share qovluqları yaradacağıq və istifadəçilərimizin istifadə etdiyi cihazlar üzərindən sinxronizasiya prossesini həyata keçirə bilmələrini təmin edəcəyik.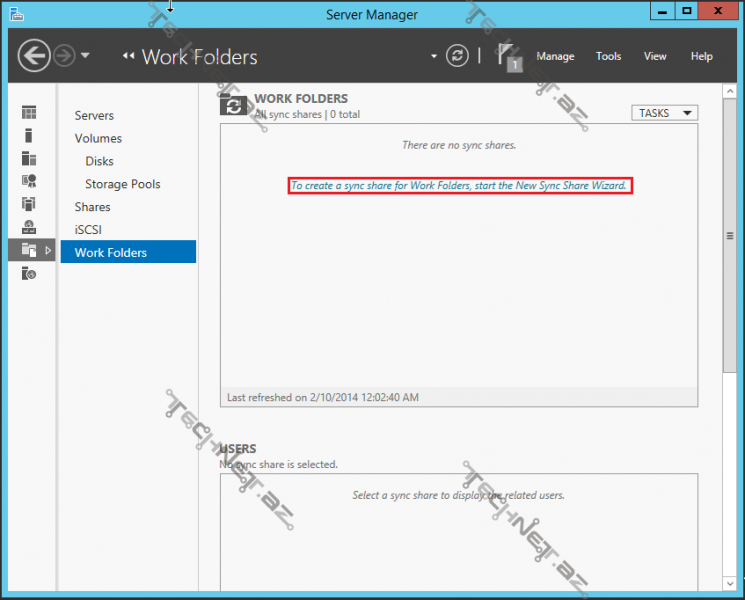 Work Folders, Server Manager konsolunda yerləşir. Bunu üçün Server Manager konsolundan, File and Storage Services->Work Folders açırıq. Bu pəncərdə, yaratdığımız və ya yaradacağımız Work Folders`lərimizi idarə edəcəyik. Burada To create a sync share for Work Folders, Start the New Sync Share Wizard linki vasitəsi ilə və ya TASKS menusundan New Sync Share deyərək Work Folder`ləri yarada bilərik.
Work Folders, Server Manager konsolunda yerləşir. Bunu üçün Server Manager konsolundan, File and Storage Services->Work Folders açırıq. Bu pəncərdə, yaratdığımız və ya yaradacağımız Work Folders`lərimizi idarə edəcəyik. Burada To create a sync share for Work Folders, Start the New Sync Share Wizard linki vasitəsi ilə və ya TASKS menusundan New Sync Share deyərək Work Folder`ləri yarada bilərik.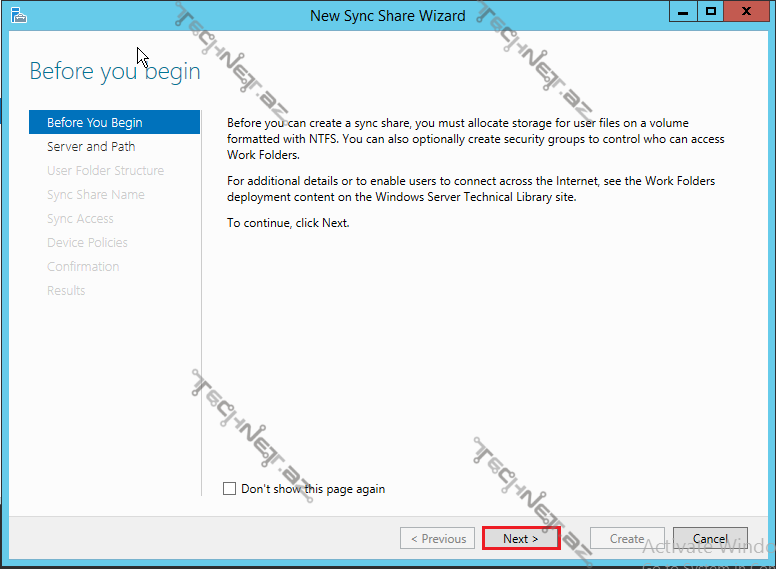 İlk pəncərə, məlumat pəncərəsidir, Next ilə davam edək.
İlk pəncərə, məlumat pəncərəsidir, Next ilə davam edək.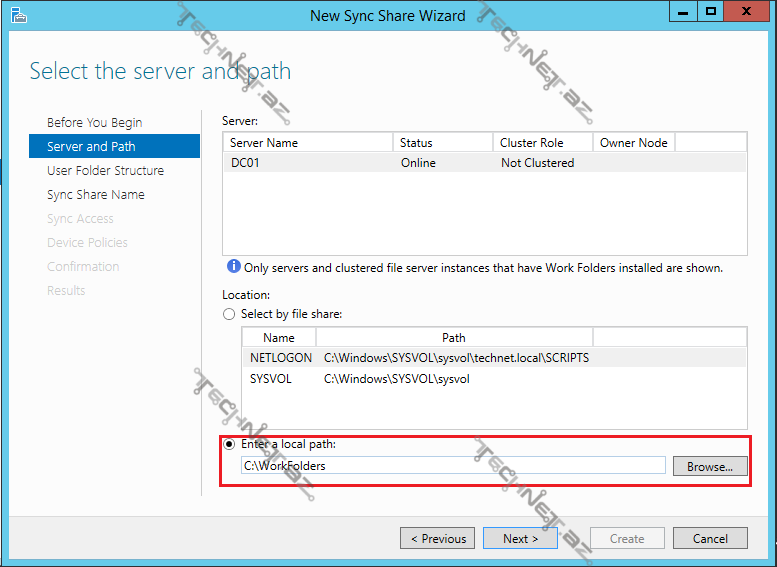 Select the server and path addımında ilk olaraq idarə edəcəyimiz Server`i göstəririk. Location hissəsi hələlik aktiv deyil, bunun səbəbi daha əvvəl heç bir SyncShare yaratmamağımızdır. Əgər seçtiyimiz server üzərində daha əvvəl hər hansı bir SyncShare yaratsaydıq, onu burada görə bilərdik. Biz birinci dəfə yaratdığımız üçün, Enter a local path`da Browse deyərək, mövcud olan hər hansı bir qovluğu seçə bilərik və ya bura path və qovluğun adını yazaraq avtomatik olaraq özü tərəfindən yaradılmasını təmin edə bilərik.
Select the server and path addımında ilk olaraq idarə edəcəyimiz Server`i göstəririk. Location hissəsi hələlik aktiv deyil, bunun səbəbi daha əvvəl heç bir SyncShare yaratmamağımızdır. Əgər seçtiyimiz server üzərində daha əvvəl hər hansı bir SyncShare yaratsaydıq, onu burada görə bilərdik. Biz birinci dəfə yaratdığımız üçün, Enter a local path`da Browse deyərək, mövcud olan hər hansı bir qovluğu seçə bilərik və ya bura path və qovluğun adını yazaraq avtomatik olaraq özü tərəfindən yaradılmasını təmin edə bilərik.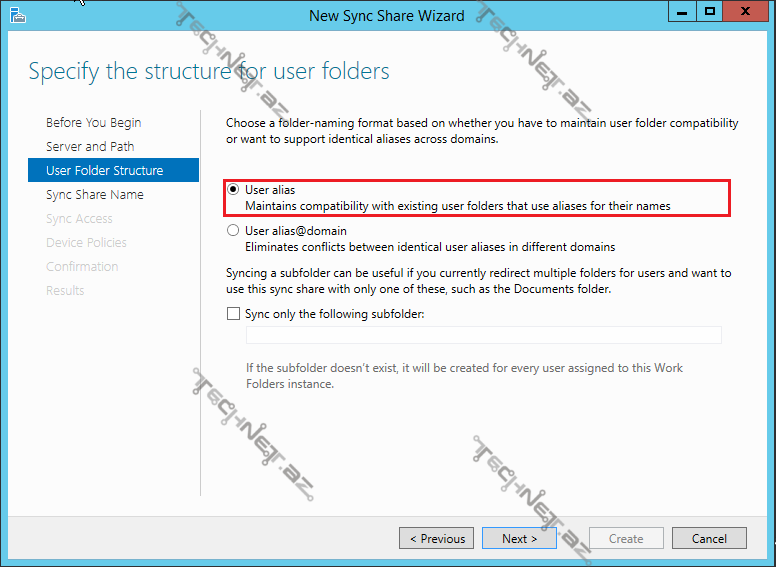 User Folder Structure pəncərəsinə gəldik. Burada yaradacağımız qovluğun strukturunu müəyyən edəcəyik. Burada bizə iki seçim verilir, bunlar User alias (istifadəçi adı) və ya User alias@domain seçimidir. Əgər mühitinizdə 1 ədəd domain varsa User alias`ı seçin. Əgər mühitdə bir neçə domain varsa və digər domainin istifadəçiləri də Work Folders`dən istifadə edəcəksə User alias@domain seçilməlidir.Alt hissədə yerləşənSync only the following subfolder işarələməklə burada göstərilən alt qovluqların istifadəçilərin cihzazlarına sinxronizasiya edilməsini təmin edə bilərsiniz. Hələlik buna ehtiyac olmadığı üçün işarələmirəm və mühitdə yalnız bir domain (technet.local) olduğu üçün User alias`ı seçib, Next ilə davam edirəm
User Folder Structure pəncərəsinə gəldik. Burada yaradacağımız qovluğun strukturunu müəyyən edəcəyik. Burada bizə iki seçim verilir, bunlar User alias (istifadəçi adı) və ya User alias@domain seçimidir. Əgər mühitinizdə 1 ədəd domain varsa User alias`ı seçin. Əgər mühitdə bir neçə domain varsa və digər domainin istifadəçiləri də Work Folders`dən istifadə edəcəksə User alias@domain seçilməlidir.Alt hissədə yerləşənSync only the following subfolder işarələməklə burada göstərilən alt qovluqların istifadəçilərin cihzazlarına sinxronizasiya edilməsini təmin edə bilərsiniz. Hələlik buna ehtiyac olmadığı üçün işarələmirəm və mühitdə yalnız bir domain (technet.local) olduğu üçün User alias`ı seçib, Next ilə davam edirəm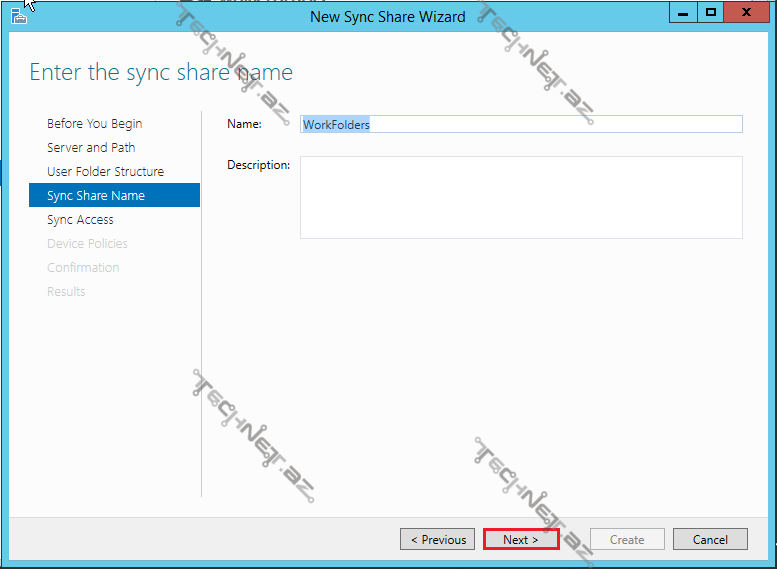 SyncShare Name`də hər şeyi olduğu kimi saxlayıb, davam edək.
SyncShare Name`də hər şeyi olduğu kimi saxlayıb, davam edək.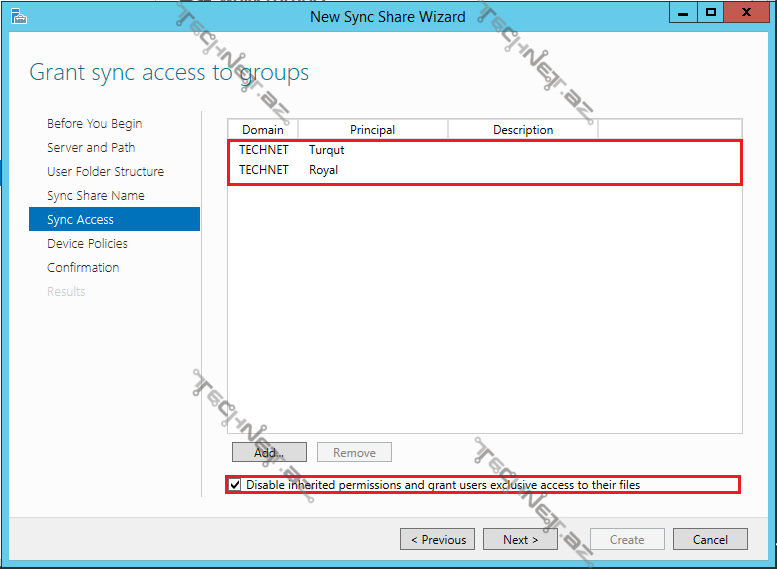 Grant sync access to group pəncərəsində, yaratdığımız bu Sync Share qovluqlarına icazəsi olan istifadəçiləri və ya istifadəçi qruplarını (Security Group) göstərəcəyik. Bunun üçün Add düyməsi ilə, Users və ya Security Group`larımızı əlavə edək. Alt`da gördüyünüz Disable inherited permissions and grant users exclusive access to their files default olaraq işarələnmiş şəkildə olur. Bu üst qovluqdan gələn NTFS icazələrinin nəzərə alınmamasını təmin edir. Lazım olan istifadəçiləri və ya Security Group`ları əlavə etdikdən sonra Next deyərək növbəti pəncərəyə keçək.
Grant sync access to group pəncərəsində, yaratdığımız bu Sync Share qovluqlarına icazəsi olan istifadəçiləri və ya istifadəçi qruplarını (Security Group) göstərəcəyik. Bunun üçün Add düyməsi ilə, Users və ya Security Group`larımızı əlavə edək. Alt`da gördüyünüz Disable inherited permissions and grant users exclusive access to their files default olaraq işarələnmiş şəkildə olur. Bu üst qovluqdan gələn NTFS icazələrinin nəzərə alınmamasını təmin edir. Lazım olan istifadəçiləri və ya Security Group`ları əlavə etdikdən sonra Next deyərək növbəti pəncərəyə keçək.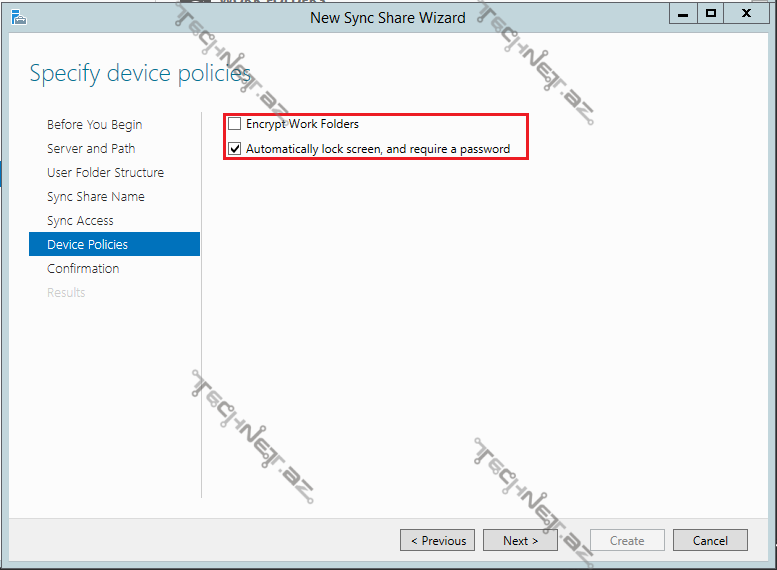 Device Policies pəncərəsində, Work Folders`lərə qoşulan istifadəçilərin cihazlarına tətbiq olunacaq təhlükəsizlik policy`lərini göstərəcəyik. Burada Work Folders`lərin şifrələnməsini təşkil etməklə yanaşı, qoşulan cihazlar üzərində şifrə ilə qorunmanı da təmin edərək təhlükəsizliyimizi nisbətən artıra bilərik. Work Folders`də olan DATA`nın şifrələnməsini istiyirsinizə Encrypt Work Folders, şifrə ilə qorumanı təmin etmək istəyirsinizsə Automatically lock screen, and require a password seçimini işarələyin. Bunları etdikdən sonra Next ilə davam edək.
Device Policies pəncərəsində, Work Folders`lərə qoşulan istifadəçilərin cihazlarına tətbiq olunacaq təhlükəsizlik policy`lərini göstərəcəyik. Burada Work Folders`lərin şifrələnməsini təşkil etməklə yanaşı, qoşulan cihazlar üzərində şifrə ilə qorunmanı da təmin edərək təhlükəsizliyimizi nisbətən artıra bilərik. Work Folders`də olan DATA`nın şifrələnməsini istiyirsinizə Encrypt Work Folders, şifrə ilə qorumanı təmin etmək istəyirsinizsə Automatically lock screen, and require a password seçimini işarələyin. Bunları etdikdən sonra Next ilə davam edək.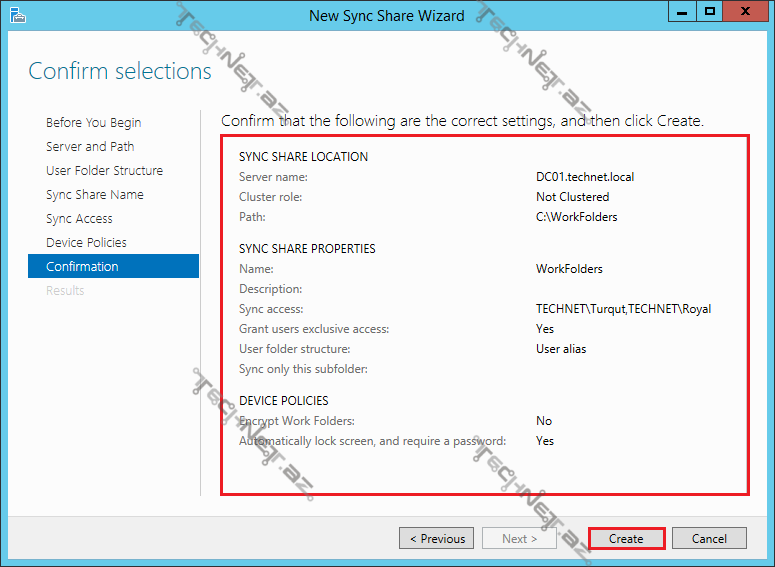 Confirmation Selections pəncərəsində etdiklərimiz haqqında məlumatlar çıxır. Create düyməsi ilə Sync Share qovluqlarımızı yaratmağa başlayaq.
Confirmation Selections pəncərəsində etdiklərimiz haqqında məlumatlar çıxır. Create düyməsi ilə Sync Share qovluqlarımızı yaratmağa başlayaq.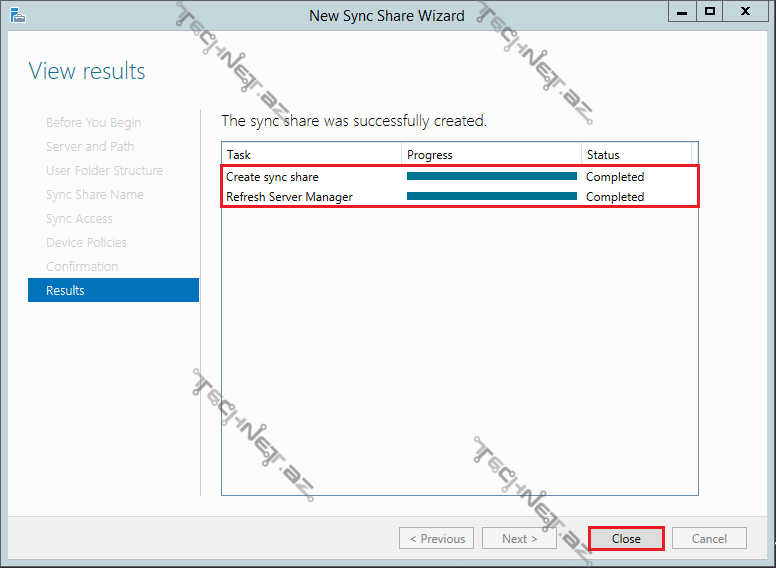 View Result pəncərəsində görüdüymüz kimi sync share`mızı müvəffəqiyyətlə yaratdıq. Beləliklə istifadəçilərimizin öz cihazlarından idarə edəcəkləri Work Folders`mizi yarada bildik. Növbəti məqalədə, domain istifadəçilərinin Work folders`ə avtomatik qoşulması üçün, Grop Policy`də lazım olan dəyişikliklərdən bəhs edəcəm.Yararlı olması ümidi ilə.
View Result pəncərəsində görüdüymüz kimi sync share`mızı müvəffəqiyyətlə yaratdıq. Beləliklə istifadəçilərimizin öz cihazlarından idarə edəcəkləri Work Folders`mizi yarada bildik. Növbəti məqalədə, domain istifadəçilərinin Work folders`ə avtomatik qoşulması üçün, Grop Policy`də lazım olan dəyişikliklərdən bəhs edəcəm.Yararlı olması ümidi ilə.




Şərhlər ( 1 )
sagolun