Nano Server nədir və qurulması
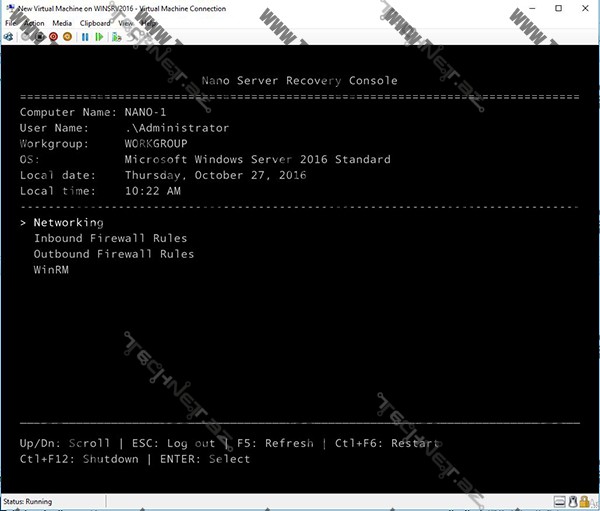
Salam Dostlar, bildiyiniz kimi bu yaxınlarda Microsoft şirkəti yeni server əməliyyat sistemi olan Windows Server 2016-nı təqdim etdi. Windows Server 2016 ilə bir çox yeniliklər gəldi. Bu yeniliklərdən ən önəmlilərindən biri Nano Serverdir. İlk öncə istərdim ki, Nano Serverin nə olduğu haqqında məlumat alaq, daha sonra isə qurulumuna başlayaq. Nano Server əsasən bulud texnologiyasına hədəf olaraq düzəldilib. Windows Server Core 2016-ya bənzəsə də əslində ondan çox fərqlənir. Gəlin bu fərqlərə baxaq:
Nano Server 93% daha kiçik VHD sahibdir.
92% daha az kritik təhlükəsizlik açığı var.
80% daha az yenidən başlatma tələb edir.
Yuxarıdakılarla yanaşı Nano Serverdə GUI yoxdur və “local logon” olmaq mümkün deyil.
Ancaq 64 bit tətbiqləri, alətləri və agentləri dəstəkləyir.
Nano Server Active Directory kimi fəaliyyət göstərə bilməz.
Group Policy-ni dəstəkləmir.
System Center Configuration Manager və System Center Data Protection Manager dəstəkləmir.
Dəyərli dostlar, onu bildirmək istəyirəm ki, hal-hazırda Nano Server qurulum vaxtı seçim kimi verilmir. Bunu sonradan müxtəlif üsullarla qururuq. Yuxarıda sadalanan fərqlər technet.microsoft.com internet səhifəsindən götürülmüşdür. Nano Serveri qurmaq üçün Microsoft tərəfindən rəsmi alət təqdim olunub. Bizdə bu aləti istifadə edəcəyik. Amma bu aləti istifadə etmək üçün bir neçə tələblər var. Aşağıda bunları təqdim edirik. Qeyd olunan keçidlərə keçib, onları yükləyə bilərsiniz:
YÜKLƏ: Nano Server Image Builder
Nano Server İmage Builder-in qurulmasını yazmıram. Adi yüklənmə qaydası ilə davam edirik. Önəmli olan budur ki, tələb olunanları əvvəlcədən kompüterə yükləyin. Hər bir şey hazır olduqdan sonra Nano Server İmage Builder-i açırıq.

Yuxarıdakı şəkildə gördüyünüz kimi İmage və yaxud USB Media düzəldə bilərik. Mən VHD düzəldəcəyim üçün “Nano Server İmage” olan bölümün üzərinə sıxıb, davam edirəm.

Daha sonra isə sizi məlumat verici pəncərə qarşılayır. Bu pəncərəni “NEXT” düyməsinə sıxaraq davam edirik.

Burada isə Windows Server 2016 DVD-ni göstəririk. Mən .İSO olaraq yükləyib, kompüterə birləşdirmişəm. Hərf olaraq “D” hərfini verdiyinə görə burada da “D” hərfini göstərmişəm.

Növbəti pəncərədə isə “Lisenziya qaydaları” haqqında məlumat verilir. Əgər, siz Windows Server 2016-nı rəsmi səhifədən yükləməmisinizsə və son versiya deyilsə, bu mərhələdə xəta vermə ehtimalı çoxdur.
Bu keçiddən yükləyə bilərsiniz:

Burada isə virtual və ya fiziki server üçün image düzəldə bilərik. Mən virtual server üçün düzəltdiyimə görə “Virtual machine image” seçirəm. Aşağıda isə düzəldilən .VHD faylının harada saxlanılacağını qeyd edirik.

Məlumat verici pəncərədə “NEXT” düyməsinə sıxırıq.

Burada isə Nano Server-in hansı versiyasını yazmaq istəyiriksə, onu seçirik və təklif olunan paketlərdən yükləmək istədiklərimizi qeyd edirik. Mən şəkildə gördüyünüz seçimləri seçib, davam edirəm. Siz fərqli seçim də edə bilərsiniz.

Yuxarıdakı pəncərədə əgər, xüsusi “driver”-lar yükləmək istəyirsinizsə, onları bura əlavə edə bilərsiniz. Mən heç bir xüsusi “driver” yükləməyib, davam edirəm.

Bu pəncərədə isə serverimizə ad təyin edib, “Administrator” şifrəsini yazırıq.

İstəsəniz Nano Serveri domainə də üzv edə bilərsiniz. Sadəcə olaraq “Join domain” qutusunu işarələyib, aşağıda domaini yazırıq.

Burada WinRM və Powershell üzərindən qoşulmaya icaz veririk və IP-ləri istəsək DHCP serverdən ya da özümüz statik yaza bilərik. Bütün bunları təyin etdikdən sonra davam edirik.

Burada isə “Basic Nano Server İmage” keçidinə sıxıb, davam edirik.

Son olaraq bizə dəyişikliklərimiz haqqında məlumat verilir. Əgər, hər bir şeylə razıyıqsa, davam edirik.

Artıq .VHD fayl düzəldilməyə başladı.

.VHD faylın düzəldilməsi uğurla başa çatdı.

Daha sonra isə Hyper-V üzərində yeni virtual server düzəldirik və burada Nano Server üçün düzəltdiyimiz .VHD-ni əlavə edirik. Sonra isə bu serveri başladırıq.

Hər birinizi təbrik edirəm. Nano Server bizi qarşıladı Burada “Administrator” istifadəçisini və şifrəni yazıb, sistemə daxil oluruq.
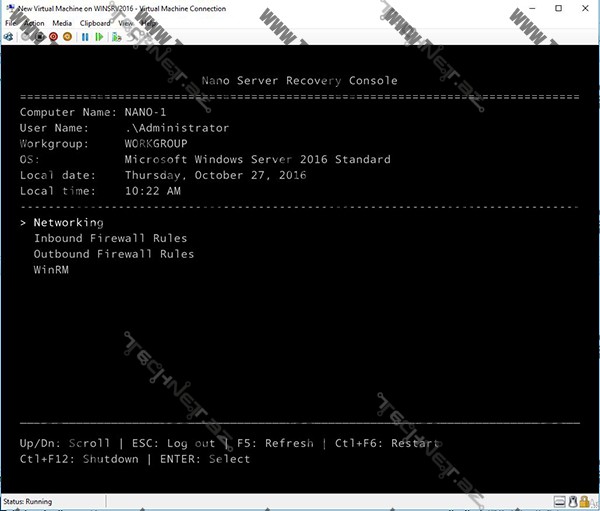
Daxil olduqdan sonra isə bizi qarşılayan pəncərə yuxarıdakı kimi olur. Gördüyünüz kimi burada ancaq limitli dəyişikliklər edə bilirik. Əslində bu pəncərə onun üçündür ki, burada biz kənardan qoşulma üçün dəyişiklikləri edib, icazə verək. Kənardan qoşulma haqqında növbəti məqalələrimizdə yazacağıq, İnşAllah.
Ümid edirəm ki, yararlı məqalə oldu.
Növbəti məqalələrdə görüşənə qədər…
Yazar: Fərhad KƏRİMOV | MCTS, MCITP, MCP, MCSA, CCNA, MCT, VCP, EMCISA, MVP



