Windows 2012 R2 – Windows Deployment Server Capture Image

Bu məqaləmizdə Windows Server 2012 üzərində WDS rolu vasitəsilə sysprep alınmış client üzərində necə əks etdirəcəyimizi izah edəcəyəm.
Windows üzərində sysprep ilə aldığımız imici WDS üzərində paylamağa yarayacaq. Bu ssenaridə sysprep alınmış bir windows üzərində Windows capture image ilə necə hazır vəziyyətə gətiriləcəyini izləyək.
İlk öncə Boot Images seçilir və mövcud əlavə etmiş olduğumuz “Wındows 7 images” üzərində sağ tıklayaraq Create Capture İmage seçilir.

Növbəti addımda “Windows 7 capture image” olaraq adlandırdığımız Image name bizim sysprep aldığımız client üzərində qarşımıza çıxacaq olan seçimdir. Browse seçərək davam edirik.

Yaradacağımız wim faylının harada saxlanacağını və adını soruşur. Biz C qovluğunda Remoteinstall qovluğunun içərisində Boot qovluğuna yazıb, “ Open” edirik. Next deyərək davam edirik.

Quraşdırma bitdikdən sonra ekranda görəcəyiniz “Add image to the Windows Deployment Server now” hissəsini əgər işarə edərsəniz yaratmış olduğumuz capture image faylını əlavə etmiş olarıq, yox əgər etməsək sonradan capture image faylını özümüz əlavə edə bilərik. Biz qeyd edərək Finish düyməsini sıxırıq.

Add etdiyimiz üçün avtomatik olaraq Microsoft Windows Capture.wim qısa yol ilə birgə gəldi. Next edərək davam edək

Ekranda görünəcək adlarımız daha əvvəldən qeyd etdiyimiz üçün qarşımıza gəldi.

Əməliyyat başlayıb bitdikdən sonra Finish ilə bitiririk.

Windows Deployment üzərində artıq Capture İmage olan imicimiz gəldiyini görəcəyik.

İndi isə sysprep edəcəyimiz maşına gələk (Məndə bu maşın əməliyyat sistemi Windows 7-dir.)
Burada Windows + R edərək Run-a gəlirik və “Sysprep” yazaraq OK edirik.
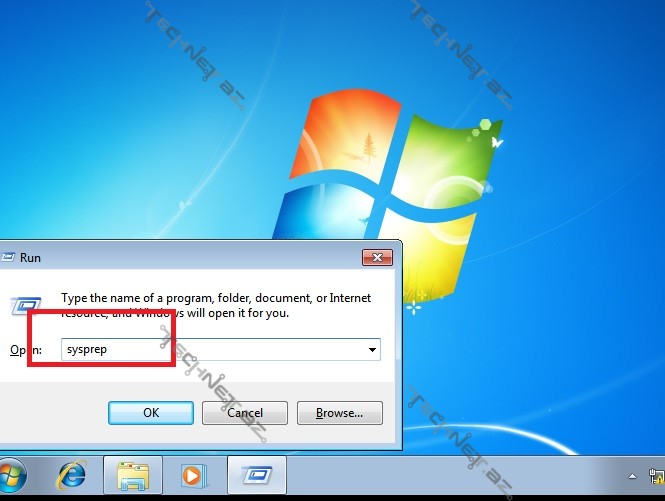
Açılan pəncərədə Sysprep.exe-ni işə salırıq. Bu zaman ekrana çıxan System Preparation Tool pəncərəsində System Cleanup Action olaraq Enter System Out-of-Box Experience (OOBE) seçirik. Altındakı Generalize hissəsiniz işarətləyirik ki sysprep zamanı kompüterimizin SİD dəyəri sıfırlansın. Shutdown Options hissəsində Shutdown seçirik və OK düyməsini sıxırıq.

Sysprep tamamlandığına görə kompüterimiz yuxarıda göstərdiyimiz üzrə bağlanacaqdır.
Biraz əvvəl Sysprep ilə Shutdown ilə bağladığımız kompüteri açırıq. Bu zaman ekranda gördüyünüz kimi 2 (iki) boot imajımız olduğunu görəcəyik. Bizim məqsədimiz Capture olduğu üçün Windows 7 capture image seçirik
.
Welcome to Windows Deployment Services Image Capture Wizard ekranını Next ilə keçirik.

Növbəti pəncərədə Capture ediləcək Volume-ni seçməmizi istəyir. Əgər burada hər-hansı bir seçim yoxdursa, o deməkdir ki, Sysprep zamanı hansısa problem çıxmışdır və ya Sysprep tamamlanmamışdır.
Volume seçmini etdikdən sonra İmage Name hissəsinə Capture nəticəsində daha sonra install üçün istifadə edəcəyimiz imajın adını yazırıq.
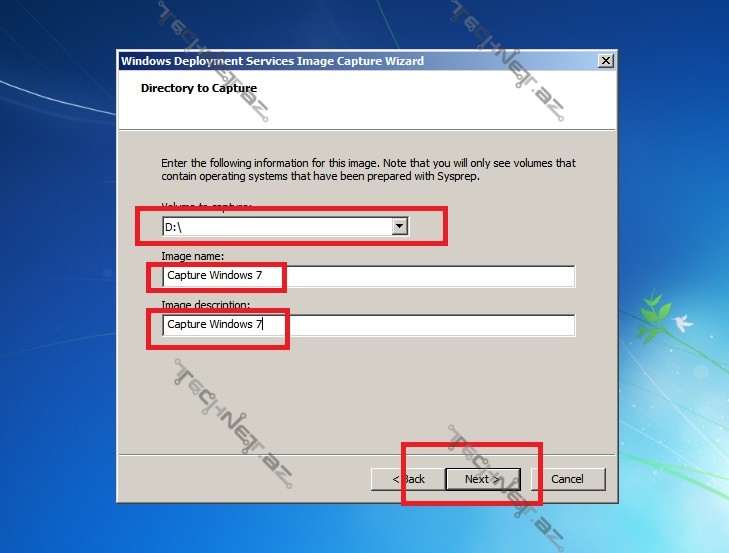
Növbəti mərhələdə Capture nəticəsində meydana gələcək imajımızın adı və yadda saxlanacağı yeri soruşur. Browse deyərək imic faylımıza bir ad verib, yadda saxlanacağı yeri göstəririk.

Bu hissədə Upload image to a Windows Deployment Services Server hissəsini işarə edərək capture edilən imicimizin WDS-da İmage Group adı altında saxlanmasını istəyə bilərik.
Daha sonra Server name hissəsində DC-imizn adını yazıb Connect edirik. Bu zaman administrator və parolunu istəyəcəkdir.

Ən aşağıdakı bölmədə isə İmage Groupumuzun adını seçərək Next deyirik.
Capture uğurla tamamladı və Finish düyməsini sıxaq və maşınımızı yenidən başladırıq
.

Artıq WDS-da Refresh desək şəkildə göründüyü kimi “Capture Windows 7” adında imicimizin meydana gəldiyiniz görəcəyik.

Artıq Client tərəfdə maşınımızı işə saldıqda “Windows Image 7” boot ilə daxil olduqda

Yaratdığımız imicimizin İnstall Windows pəncərəsi altında gəldiyini görəcəyik.
Bu hissədən sonra artıq standart qaydada imicimizdən istifadə edərək yükləməmizi bitirə bilərik..
Ümid edirəm ki, məqalə yararlı olmuşdur



