Windows server 2012 R2-də Storage pool
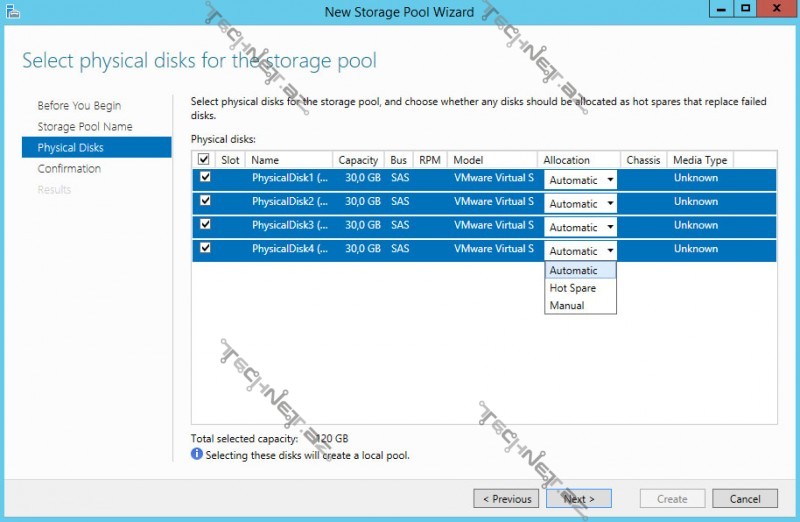
Salam əziz dostlar. Bu məqalədə istərdim Windows server 2012 R2-də Storage pool (Yaddaş hovuzu) yaratmaq barədə bəhs edim. Demək bunun üçün bizə təbii ki, fiziki disklər lazım olacaq, ya da virtual şəraitdə bir neçə disk yaradıb onun üzərində də işləmək olar. Mənim 4 ədəd fiziki diskim (30 GB) var. Əməliyyatı bu disklərlə edəcəm.
Storage Pool yaratmaq üçün biz Server Manager-dən istifadə edəcəyik. Demək, server manager-də File and Storage üzərinə kliklərkən açılacaq menyudan Storage Pools seçirik.
Task menyusundan New Storage Pool seçimini edirik. Bu zaman qarşımızda yeni wizard açılacaq. İlk açılan pəncərədə Storage Pool barədə məlumatlar əks etdirilib. “Next” düyməsinə klikləyib digər etapa keçirik.
Yaradacağımız Pool-a ad veririk. Mən STRPool adını vermişəm. Aşağıda mövcud disk qrupunu seçib, “Next” klikləyərək növbəti etapa keçid edək.
Burada fiziki diskləri və onların hansı qaydada işləmə rejimini seçirik. Burada üç seçim, avtomatik, manual və hot spare var. Avtomatik seçərkən bizim bütün fiziki diskləri avtomatik olaraq hovuz üçün istifadəyə verəcək. Manual seçdikdə, biz hovuzu yaradandan sonra yeni bir fiziki disk yaratdığımızda, sistem bizdən yenidən hansı diskləri istifadə etmək istəyimiz barədə soruşacaq.
Hot Spare barədə qısaca məlumat verim. Hot Spare disklər arasında Raid qurularkən istifadə olunur. Bir neçə diskdən istifadə olunduqda, o disklərdən birini Hot Spare kimi istifadə etmişiksə və nə vaxtsa disklərimizdən biri sıradan çıxıbsa, o zaman hot spare kimi seçdiyimiz disk sıradan çıxmış diskimizi əvəz edir. Yəni qısacası, bizi bir növ çətin vəziyyətdən xilas edir.
Mən bütün diskləri avtomatik olaraq seçmişəm. “Next” klikləyib növbəti mərhələyə keçid edək və Create düyməsinə sıxaq.
Storage Pool artıq hazırdır.
İndi isə keçək yeni fiziki disk yaratmağa. Server Manager-də Storage Pools-da Virtual Disks bölməsində Task menyusundan New Virtual Disk seçimini edərək yeni disk yaratmaq üçün işimizə başlayaq.
Açılan pəncərədə yaradılacaq virtual disklər barədə məlumatlar yer alıb. “Next” klikləyərək növbəti mərhələyə keçid edirik. Burada mövcud olan Pool-u (hovuz) seçirib və “Next” klikləyirik.
Növbəti mərhələdə yaradacağımız diskə ad veririk. (Mən Vdisk1 adını vermişəm.)
“Next” klikləyərək digər sahəyə keçirik. Burada Raid siyahısı təqdim olunub. Mən burada RAİD 1 ilə quracam (Mirror). “Next” klikləyib növbəti mərhələyə keçək.
Gördüyünüz kimi burada qarşımıza iki seçim çıxır, Thin və Fix. Thin seçdikdə sistem diskə ən maksimal ölçüyə qədər yer ayırır. Fix seçdikdə isə, sistemin dəqiq verdiyi ölçüdən əlavə yer vermir. Mən “Fix” seçərək davam edirəm.
Gördüyünüz kimi yuxarı hissədə maksimal ölçü 56 GB göstərilmişdir. Mən aşağıda 57 GB yazsam qəbul eyməyəcək, amma “Thin” seçimini etsəydim qəbul edəcək idi. Demək bu hissədə biz maksimal seçimini edib 56 GB tam olaraq da götürə bilərik və ya bir neçə yerə bölərək lazımi qədər disk yarada bilərik. Mən ikinci seçimi edərək 56 GB tam olaraq götürmüşəm. “Next” deyərək davam edirik və Create deyərək disk yaratma prosesini bitirmiş oluruq.
Diskimiz artıq hazırdır.
İndi isə keçək Volume-ları yaratmağa. Demək yaratdığımız virtual disk üzərində mouse-la sağ klikləyərək New Volume deyirik.
Açılan pəncərədə bizə volume yaratmaq barədə məlumat veriləcək. “Next” deyərək prosesimizə başlayaq. Burada əvvəlcədən yaratdığımız virtual diski seçərək “Next” edirik.
Bu mərhələdə yaradacağımız volume-un həcmini təyin edirik. Bir neçə yerə bölub də yarada bilərsiz. Mən bir volume yaradacağıma görə nə qədər mövcuddursa hamısını qeyd edib “Next” deyirəm.
Burada Volume-a mövcud hərflərdən biri seçirik. The following folder seçimini etsək, hər hansısa bir yerdə yerini göstərərək yaradacağımız volume-u qovluq şəklində göstərmiş olacağıq. Don`t assign to a drive letter or folder seçimini etdikdə isə volume yaranacaq, amma istifadə üçün yararsız olacaq. İstifadəyə hazırlamaq üçün yenidən diskə ad verilməli və ya hansısa qovluğa tanıdılmalıdır. Mən “E” olaraq seçimimi edib davam edirəm.
Bu hissədə File system bölməsində iki seçim var, ReFS və NTFS. ReFS (Resilient File System) Windows Server 2012 üzərində gələn yeni nəsil fayl sistemidir və NTFS fayl formati ilə bir fərqini deyəcəm. Əgər diskiniz ReFS formatında seçərsəniz gələcəkdə Error checking etdiyinizdə diskiniz deactive vəziyyətdə olmayacaq. Seçimimizi etdikdən sonra “Next” klikləyərək, Create edirik.
Artıq volume hazır oldu. Gördüyünüz kimi Local Disk (E:) adlı yeni bir volume-uz var artıq.
Təşəkkürlər, inşAllah bir yararı olar.























Şərhlər ( 1 )
Məqalə üçün təşəkkürlər Elşən…Ardını gözləyirik.