Windows Server 2012 R2-də FTP Serverin qurulması
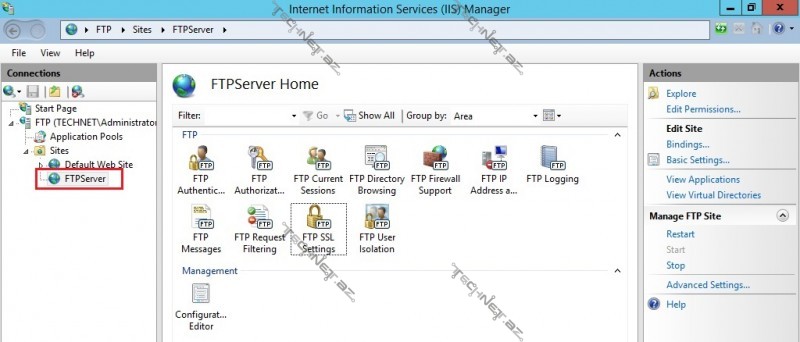
Salam dostlar. Bu məqalədə sizə Windows Server 2012 R2 üzərində FTP Serverin qurulmasını addım-addım izah edəcəm. İlk olaraq digər dostlarımızın FTP haqqında yazdıqları məqalələrə baxmağı məsləhət görürəm.
Windows 8 üzərində FTP serverin sazlanması
Windows Explorer ilə FTP Serverə qoşulmaq
FTP – File Transfer Protokol, standart şəbəkə protokoludur və bir kompüterdəki faylları digər kompüterə həm local şəbəkədən, həm də internet üzərindən göndərməyə imkan yaradır. Bəzi misallarla FTP-ni sizə izah etməyə çalışacam. Misal üçün sizin işdə istifadə etdiyiniz elə fayllarınız varki siz onları internetin olduğu istənilən bir yerdən qoşulub görməlisiniz və ya endirməlisiniz (download).Bu halda biz həmin faylları bizim local şəbəkədəki FTP Serverimizə yerləşdiririk və sonra internetin olduğu istənilən bir yerdən öz fayllarımızı istifadə etmək imkanımız olur. Digər misal, kimsə sizdən həcmi böyük olan bir faylı ona göndərmənizi xahiş edir, bu halda siz həmin faylı FTP serverinizə yerləşdirirsiniz və bu serverə qoşulmaq üçün uyğun FTP ünvanınızı bu şəxsə göndərirsiniz. Bu kimi misalları çox göstərmək olar, ancaq düşünürəm ki, real mühütdə FTP-ni test edib göstərsək sizə daha aydın olar. Elə isə başlayırıq.
Qeyd edim ki, istifadə edəcəyimiz şəbəkə Domain mühütindədir və FTP Serverimiz bu Domain-ə üzv serverdir.

İndi isə başlayaq. İlk olaraq FTP üçün ayırdığımız bu serverimizdə Server Manager-i açırıq və Add Roles and Features deyirik.

Bu pəncərədə Role-lar, Servislər və əlavə xidmətləri yükləyə biləcəyimiz barədə ilkin məlumatlar verilir. Next deyərək davam edirik.

Yükləməni bu serverimiz üzərində həyata keçirəcəyimiz üçün burada da Next deyərək davam edirik.

Bu pəncərədə hansı serverdə bu yükləməni həyata keçirəcəyiksə o serveri qeyd edirik. Nəzərinizə çatdirim ki, biz burada bir neçə serveri qeyd edərək istədiyimiz Role-ları, Servisləri eyni anda bu serverlərə yükləyə bilərik. Bizim nümunədə bu bizim FTP serverdir, ona görə Next deyərək davam edirik.

Açılan pəncərədə Web Server (IIS) seçirik və Add Features etdikdən sonra Next deyərək davam edirik


Növbəti iki pəncərədə hər hansı dəyişiklik etməyimizə ehtiyac olmadığı üçün Next deyərək davam edirik.


Burada isə gördüyünüz kimi İnternet İnformation Services (İİS)-in bizə təqdim etdiyi FTP Servis xidmətini qeyd edirik və davam edirik.

Daha sonra isə İnstall deyirik və yüklənmə başlayır.


Yüklənmiş olan İnternet İnformation Services-i açaq.

Gördüyümüz kimi Windows Server 2012 R2-də İnternet İnformation Services 8 versiyasından istifadə olunur.

Indi isə FTP sazlamalarına keçək. İlk olaraq FTP Serverimizin C diskində FTP adlı bir qovluq yaradaq və daxilinə nümunə üçün iki fayl ataq.

Daha sonra Domen Controllerdə Active Directory users and Computers-i açaraq FTP adlı yeni bir Organization Unit (OU) və bu OU-nun daxilində nümunə üçün istifadəçilər yaradaq. Sonra isə bu istifadəçiləri FTP İstifadechiler qrupuna əlavə edək.

Indi isə FTP serverimizdə İİS Manager-i açırıq və Server adının üzərinə gələrək Add FTP Site deyirik.

Açılan pəncərədə FTP servisi üçün ad və yerləşəcəyi yeri göstəririk. Yuxarıda yaratdığımız C:\FTP yolunu burda göstərərək Next deyirik.

Burada FTP servisi üçün istifadə edilən İP address və port qeyd edilir. Bu hissədə hər hansı dəyişiklik etmirəm və FTP üçün bizim nümunəmizdə SSL şifrələnmə metodundan istifadə etməyəcəyim üçün No SSL seçib davam edirəm.

Növbəti mərhələdə FTP-yə qoşulacaq istifadəçilərin Autentifikasiya metodu qeyd edilir. Burada təhlükəsizlik məqsədi ilə Anonymous qeyd etmək doğru deyil, ona görə də Basic seçirik. Authorization hissəsində isə hansı istifadəçi qruplarına icazə verilirsə o seçilir və uyğun olaraq aşağıda həmin istifadəçi və ya qrupların adları yazılır. Bu qruplar haqqında aşağıda qısa məlumat qeyd edirəm.

All users: Bu seçim ilə Active Directory üzərindəki bütün istifadəçilərə FTP-yə qoşulmaq imkanı verilir. Domain olmayan mühütlərdə local istifadəçilərə FTP-yə qoşulmaq imkanı verir.
Anonymous users: Bu seçim ilə FTP-yə qoşulmaq istəyən bütün istifadəçilərə icazə veriləcəkdir. Təhlükəsizlik məqsədi ilə məsləhət deyildir.
Specified roles or user groups: Bu seçim ilə seçilən istifadəçi və qruplara FTP-yə qoşulmaq icazəsi verilir.
Specified users: Burada isə seçilən istifadəçilərə FTP-yə qoşulmaq icazəsi verilir.
Mən Active Directory-də yaratdığım FTP istifadəçilər adlı qrupu aşağıdakı qaydada qeyd edirəm. Permissions hissəsində isə Read, yəni bu qrup istifadəçilərinə ancaq faylları oxumaq icazəsi verirəm. İstəyə görə Write, yəni həm də dəyişmə, fayl əlavə etmə icazəsi də verilə bilər. Finish deyib tamamlayırıq.


Lokal şəbəkəmizdə Windows 7 istifadəçi kompüterindən FTP-i servisimizi test edək. Bizim FTP serverimiz domen-ə üzv olduğu üçün artıq DNS adı vardır, ona görə də biz DNS adından istifadə edərək İnternet Explorer üzərindən ftp://ftp.technet.lan yazaraq yoxlayırıq.
Qeyd: Əgər FTP serverimiz Domen mühütündə olmasaydı və onun DNS-də qeydiyyatı olmasaydı biz FTP serverin İP adresindən istifadə edərək FTP-yə qoşulacaqdıq.
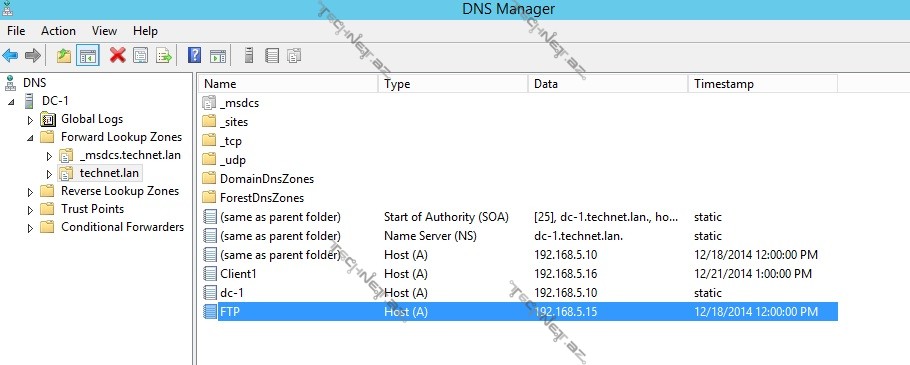


Gördüyümüz kimi FTP serverimizə qoşulduq və oradakı fayllarımızı görürük. İndi isə FTP-dəki fayllarımızdan daha rahat istifadə etmək üçün Windows Explorerdə bu faylları açaq. Bunun üçün İnternet Explorer-in View menyusundan Open FTP Site in Windows Explorer edirik.


Indi isə test2 adlı faylı FTP qovluğunun içərisinə atmağa çalışsaq aşağıdakı kimi səhv verəcəkdir. Çünki biz Farhad istifadəçisinin olduğu qrupa ancaq Read (oxumaq) icazəsi vermişik. Yəni bu qrupun üzvləri ancaq FTP-də olan məlumatları oxuya bilərlər, başqa heç bir dəyişiklik edə bilməzlər.

Bu qrupun üzvlərinə həm də dəyişiklik etmək icazəsi vermək istədikdə isə FTP Serverimizə geri dönərək IIS-i açırıq və yeni yaratdığımız FTP saytımızın üzərinə gəldikdən sonra sağda açılan hissədən FTP Authorization Rules bölməsin açırıq.

Gördüyümüz kimi FTP istifadechiler adlı qrupumuza ancaq Read (oxuma) icazəsi verilmişdir.

Mən burada Write olan hissəni də işarələyərək bu qrupun istifadəçilərinə həm də yazma icazəsi verirəm.

Şəkildən də gördüyümüz kimi artıq Farhad adlı istifadəçi test2 adlı faylı FTP-nin yerləşdiyi qovluğa köçürə bildi.

Beləliklə local şəbəkədən FTP serverimizi test edərək düzgün işlədiyini gördük.
Indi isə Global şəbəkədən, yəni internetin olduğu istənilən bir yerdən FTP serverimizə necə qoşulacağımıza baxaq. Bunun üçün ilk növbədə FTP serverimizdə FTP-nin istifadə etdiyi 21 portuna icazə verildiyindən əmin olmalıyıq.

Daha sonra əgər şəbəkənizdə hər hansı firewall varsa bu firewall-da FTP 21 portuna icazə verilməlidir. Mən nümunə üçün TMG 2010 üzərində bizim FTP portuna icazə üçün verilmiş role-un necə olacağın göstərirəm. 
Burada 192.168.5.15 bizim FTP serverin local ip adresidir.
Digər misal əgər şəbəkənizdə ADSL modem, Wi-fi Router və s. bu kimi modemlər vardırsa o zaman bu modemlər üzərində 21 portunu FTP serverinizin local İP adresinə yönləndirərək (forwarding) icazə verməlisiniz. Mən Linksys E900 Wi-fi router-i üzərində FTP-nin 21 portunu bizim FTP serverə yönləndirərək nümunə üçün sizə göstərirəm.

FTP-nin 21 portuna verilən icazələrdən sonra internetin olduğu istənilən yerdən FTP serverimizi test edə bilərik. Bunun üçün İnternet Provayderinin bizə təqdim etdiyi Global İP adresindən istifadə etməliyik. Yuxarıda biz local şəbəkədən FTP-yə qoşolduqda FTP-nin DNS adından istifadə edirdik, çünki local-da bizim FTP üçün DNS-də A recordu vardı.

Globalda isə FTP-nin DNS adı ilə qoşulmaq üçün Hosting üzərindəki Global DNS qeydiyyatınızda FTP adlı CNAME record-u yaratmalısınız və static ip adresinizə (provayderin sizə verdiyi Static İP adresə) yönləndirməlisiniz. Misal üçün Provayderin sizə təqdim etdiyi Static İP adress 85.131.15.X tipli bir İP adresdir, o zaman İnternet Explorer-də ftp://85.132.15.X yazaraq FTP serverinizə qoşula bilərsiz. Əgər FTP üçün Global DNS qeydiyyatın etmisinizsə o zaman misal üçün ftp://ftp.domenadı.com tipli bir DNS adı ilə FTP serverinizə qoşula bilərsiniz.
İLk qoşulan zaman isə bizim localda gördüklərimizin eynisi olacaq, yəni username hissəsində domenadı\istifadəçiadı yazılır, password hissəsində isə bu istifadəçi adı üçün təyin edilmiş şifrə yazılaraq FTP serverimizə qoşuluruq. Digər bütün mərhələlər yuxarıda Local şəbəkədə göstərdiyim nümunə ilə eynilik təşkil edir.
Ümid edirəm ki, yararlı bir məqalə olacaqdır. Növbəti məqalələrdə görüşənədək.
Fərid Mirzəyev
___________
İ.T. Mütəxəssis
MCSA




Şərhlər ( 3 )
Çox sağol qardaş. Əlbəttə yararlı məqalədir. Allah zehnini açıq eləsin İnşallah!
Təşəkkürlər Fərid! Minnətdaram!
Bir əlavə edərdim ki,(qarşılaşdığım problem) IIS-i qurduqdan sonra pending restartı təxirə salmayın heç vaxt.Eynilə componentlərini də qurduqdan sonra mümkünsə restartlayın OS-u.
sagolun