Remote Assistance qurulması
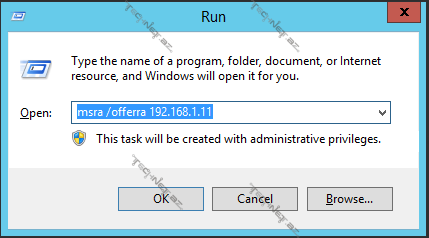
Salam Dostlar, bu günki məqaləmiz Remote Assistance haqqında olacaq. Microsoft Remote Assitance Windows ƏS`li komputerlərə uzaqdan qoşulmanı təmin edir. Biz uzaqdan qoşulma üçün adətən Remote Desktop Protocol`undan (RDP) istifadə edirik və bu halda istifadəçi avtomatik olaraq logoff olur və bizim komputerdə etdiyimiz əməliyyatları görmür. Bəzən bəzi istifadəçilər buna etiraz edirlər Lakin Remote Assistance`in fərqi odur ki, biz birbaşa istifadəçinin profilinə qoşulacağıq və bizim komputerdə etdiyimiz əməliyyatları komputer qarşısında olan istifadəçi görəcək.Bu bir növü bizə Teamvieverkimi məhsulları xatırladır.
Remote Assistance`ın necə işləyir?
Kömək tələb edən istifadəçi Remote Assistance proqramını açır və bir dəvət sənədi (faylı) yaradır və sonra bu sənədi bizə (paylaşılmış qovluğa ataraq və yaxud birbaşa e-mail vasitəsi ilə) göndərir. Bundan sonra biz o fayl vasitəsi ilə, həmin istifadəçinin komputerinə qoşuluruq. Bu məqaləmizin məqsədi bu prossesi mümkün qədər asanlaşdırmaqdır.
Remote Assistance`ın istifadəsini hər istifadəçiyə başa salmaq bir qədər ağır bir prosses olduğu üçün biz Active Directory`dan istifadə edərək, işi asanlaşdıracağıq. Bunun üçün domain`ə üzv olunmuş hər hansı bir serverimizdə (Active Directory qurulu olan server də ola bilər) Remote Assistance`ı Feature olaraq quracağıq. Biz bu məqaləmizdə Active Directory qurulu olan serverimizdən istifadə edəcəyik.
Remote Assistance qurmaq üçün, Server manager üzərində “Add roles and features” deyək,

Features pəncərəsinə qədər Next deyərək davam edirik və nəhayət Features pəncərəsinə gəlirik. Burada “Remote Assistance” seçib, Next deyirik.

Install düyməsini sıxıb, Remote Assistance rul`unu qururq.

Beləliklə Remote Assistance rul`umuz hazırdır.

Normal halda bu mərhələdən sonra istifadəçinin “Remote Assistance“ üçün icazə verməsi lazımdır. Bunun üçün administrator hesabı ilə komputer açılmalı, “My Computer” üzərində sağ düymə Properties->remote settings->Remote pəncərəsinə gəlib, “Allow Remote Assistance Connections to this computer” aktiv etməliydi. Yuxarıda da izah etdiyim kimi, bu kimi prossesləri bütün istifadəçilərə izah etməkdənsə biz bunu Active directory və GPO`dan istifadə edərək işimizi asanlaşdıracağıq.

Bunun üçün Group Policy Management Consol`unu açıb, yeni bir GPO yaradaq. Siz bu GPO`nu istənilən OU`ya tətbiq edə bilərsiniz, mən bütün domain`ə tətbiq edəcəm.

Daha sonra Policy üzərində sağ düymə “Edit” deyərək,
“Computer Configuration/Policy/Administrative Templates/System/Remote Assistance” sətrinə gələk.

“Configure Solicited Remote Assistance” açıb, “Disabled” deyirik. Əks təqdirdə, istifadəçilər, özləri kömək üçün bizi dəvət edə bilirlər.Lakin yuxarıda da bəhs etdiyim kimi, onlara bunu izah etmək bizim üçün artıq işdir. Buna görə də istifadəçinin bizi dəvət etməsinin qarşısını alırıq və istifadəçi komputerində problemi olmasını bizə bildirdikdə (daxili ticket sistemi ilə, daxili yazışma, e-mail, telefon və s. ilə) biz serverdən birbaşa onun komputerinə qoşulmaq üçün müraciət göndəririk. İstifadəçi isə sadəcə ekrana çıxan “OK” düyməsini sıxır.

Daha sonra isə “Configure Offer Remote Assistance” açıb, “Enabled” deyirik. Burada qarşımıza gələn iki seçimdən birini “Allow helpers to remotely control the computer” seçirik. Daha sonra Helpers: bölümündə “Show…” düyməsini sıxıb, köməkçi (məsələn, help desk qrupu) user`ləri və ya qrupu əlavə edirik. Mən bizim “Help_Desk” qrupunu və “Domain Admins” qrupunu əlavə edəcəm.

Bununla da biz Server tərəfdən olan əməliyyatlarımızı artıq yerinə yetirdik. İndi isə serverdə qoşulmaq üçün, Run->msra /offerra 192.168.1.11 yazırıq. Mənim client`imin IP ünvanı “192.168.1.11” dir.
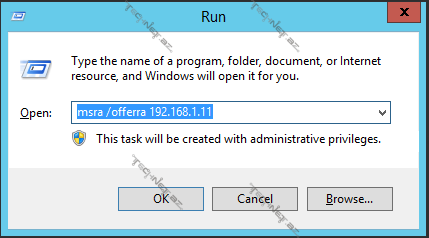
Bu əmrdən hər dəfə istifadə edib qoşulduğumuz komputer`ləri daha sonra msra /offerra yazaraq aşağıdakı pəncərədə görə bilərik.Qoşulmağa çalışdığımız komputerlərin IP`ləri bura avtomatik əlavə olunur.Gələcəkdə birbaşa bu pəncərədən istifadə edərək komputerlərə qoşula bilərik. Şəxsi fikrim kimi deyə bilərəm ki, bu pəncərə`ni Microsoft daha da inkişaf etdirməlidir. Bəzi SysAdmin`lər, özləri Remote Assistance üçün əlverişli GUİ`lər yazıblar. Kiçik bir araşdırma ilə, onları əldə edə bilərsiniz. 🙂

Server tərəfdən qoşulmağa çalışdıqda, istifadəçi tərəfdə belə bir pəncərə çıxır. İstifadəçi “YES” düyməsinə sıxdıqda biz artıq onun komputerini görmüş oluruq. Yəni hələ ki, heç bir müdaxilə edə bilmirik yalnız baxa bilirik.

Daha sonra isə “Request Control” düyməsini sıxırıq ki, istifadəçiyə onun komputerin idarə etmək üçün müraciət göndəririk, çıxan pəncərədə də “YES” düyməsini sıxdıqdan sonra biz artıq, istifadəçinin komputerini rahat şəkildə idarə edəcəyik.

Dəyərli dostlar, bu məqaləmiz bura qədər.




Şərhlər ( 10 )
Yoo həmişəki kimi yaxşısan)
Təşəkkürlər,
Həddindən artıq yararlı bir məqalədir.Təşəkkürlər
Server-domain səviyyəsində remote assistance ın imkanları daha da dərinləşir demək. Maraqlı məqaləyə görə təşəkkür edirik.
Bir mənfi cəhəti var ama..tutaqki həmin kompa proqram yükləmək istəyirik..Admin parolu yazmaq olmur
Bunun üçün bir neçə üsul var.
1. CMD’ni açıb: runas /user:azer\contoso.com CMD
Beləliklə CMD administrator rejimində açılacaq.
2. Ikinci üsul isə, Setup.exe (msi) fayl üzərində SHIFT düyməsini sıxaraq, mouse`ın sağ düyməsini vurun. Açılan menuda “Run as Different User” deyin, açılan pəncərədə, yükləmə hüquqları olan useri daxil edin. Məsələn, domain admin, local admin və s.
DC-də qurmusam..Client komputerə qoşuluram..həmin komputerdə məsələn driverlərə baxmaq istirəm..managemente girəndə ekran qaralır..bunu necə həll etmək olar? Siz məqalədə qeyd etmisizki SysAdminler əlverişli gui-lər yazırlar..O hansı gui-lərdi bilirsiniz?
Əgər driverlərə baxmaq istəyirsinizsə, bunun üçün komputerə remote assistance ilə qoşulmağa ehtiyac yoxdur. Active Directory Users and Computers pəncərisindən, sözügedən komputeri tapıb, üstündə sağ düymə ilə, manage eləmək olar.
Bu halda “Computer Management” pəncərəsini DC`dən görəcəksiniz.
Əgər driver yükləmək lazımdırsa, yuxarıdaa göstərdiyim üsullar ilə Remote Assistance ilə qoşulduqdan sonra yükləyə bilərsiniz.
Tooları isə internet`dən tapa bilərsiniz.
Adını bildiyiniz tool varsa deyərdiniz zəhmətolmasa..
Tesekkur edirem