PfSense qurulması
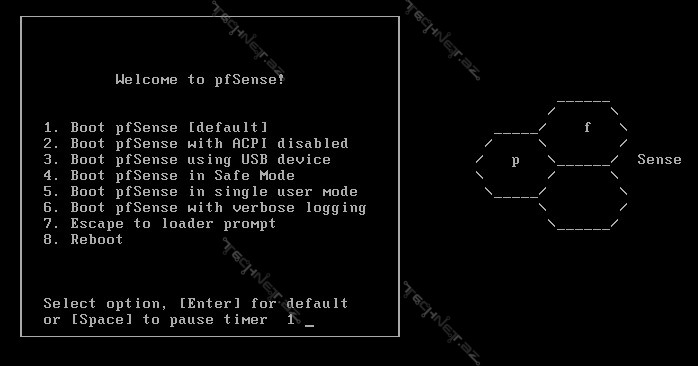
Salam, Əziz Dostlar. Əvvəlki məqaləmizdə qısa da olsa “PfSense” haqqında məlumat vermişdik. Bu məqaləmizdə isə “PfSense” qurulmasını nəzərdən keçirəcəyik.
Ötən məqaləmizdən “PfSense” yazdığımız CD hazırdır. “PfSense” quracağımız komputeri CD-dən başladırıq.
İlk qarşılaşdığımız ekran açılış seçimlərini edə biləcəyimiz menudur. “Spacebar” düyməsini sıxaraq təyin olunmuş zamanı saxlayıb rəqəmlər vasitəsilə bizə uyğun olan seçimi edə və ya “Enter” düyməsini sıxmaqla bir başa yüklənməni başlada bilərik.
“PfSense” qurmaq üçün bu pəncərədə 1-i seçə bilər və yaxud verilmiş zamanın tamamlanaraq avtomatik olaraq başlanmasını gözləyə bilərik.
Qurulma zamanı iki seçimimiz mövcuddur:
1-cisi şəkildə göstərilən “press I to launch the installer” sahəsində “I” hərfini daxil edərək “PfSense“-i bir başa sərt diskimizə qura bilərik. (R seçimi göstərildiyi kimi recovery mode üçün istifadə oluna bilər) Və ya heç bir seçim etmədən ilkin tənzimləmələri həyata keçirdikdən sonra
“99” nömrəli bəndi daxil edərək qurulmanı həyata keçirərik.
Biz bu məqalədə “PfSense“-i əvvəlcə sərt diskimizə qurub, daha sonra tənzimləmələrini edəcəyik. (Siz Özünüzə rahat olan variantı seçə bilərsiniz) Bunun üçün yuxarıda göstərdiyimiz kimi “I” daxil edirik.
Əgər standart daxiletmə və görüntüləmə tənzimləmələrini dəyişmək istəməsəniz “Accept these Settings” seçərək davam edə bilərsiniz.
“Quick/Easy Install” seçərək qurulma əməliyyatlarını “PfSense” -in həyata keçirməsini təmin edə bilərik. Disk seçmə, bölümləndirmə, formatlama kimi xüsusiyyətləri Öz tələblərinizə uyğun təyin etmək üçün “Custom Install” seçilə bilər. “Rescue config.xml” seçimi isə loqların yazıldığı config.xml faylına baxışı təmin edə bilər. “Reboot” və “Exit” komandalarının məncə şərhə ehtiyacı yoxdur.
Biz “Quick/Easy Install” deyərək davam edirik.
Növbəti pəncərə bizim əminliyimizi yoxlayaraq, bütün konfiqurasiyaların Bizin yerimizə avtomatik olaraq yerinə yetiriləcəyini, sərt diskimizdəki bütün məlumatların silinəcəyini, əgər istəmiriksə “Custom Install” seçməli olduğumuzu bildirməkdədir. “OK” deyərək davam edirik.
Yükləmə başlamışdır. Növbəti addımımız da isə “Kernel” konfiqurasiyasını seçməliyik.
“PfSense” VGA və Klaviatura dəstəyi olmayan xüsusi bir sistemə qurulacaqsa “Embedded kernel (no VGA console, keyboard)” seçə bilərik. Biz “Standart Kernel” seçərək davam edirik.
Artıq yükləmə əməliyyatlarının yekunlaşmasını gözləyirik.
Yükləmə bittikdən sonra
“CD“-ni çıxarıb sistemin yenidən başlaması üçün “Reboot” seçirik.
Sistem yenidən açılır və ilk olaraq “VLAN” yaradıb yaratmayacağımızı soruşur. “VLAN“-lara gələcək məqalələrimizdə nəzər yetirəcəyimiz üçün bu addımı “n” (xeyir) deyərək keçirik.
“PfSense” sistem üzərində olan şəbəkə kartlarını təyin edib bizə göstərir və ilk olaraq “WAN” interfeys üçün seçimimizi etməyimizi istəyir. Burada “external” üçün, yəni internetə qoşulacaq şəbəkə kartımızı təyin edərək, adını daxil edirik. Yuxarıda da göründüyü kimi biz “em0” adlı interfeysi istifadə edəcəyik.
Növbəti addımda “internal” (daxili) interfeys üçün şəbəkə kartını daxil edib “Enter” düyməsini sıxırıq. Bizim sistemimizdə: “em1“.
Son olaraq sistem Bizdən əlavə bir şəbəkə interfeysi seçmək istəyib istəmədiyimizi soruşur. Sistemimizdə sadəcə iki şəbəkə interfeysi olduğu üçün “Enter” düyməsini sıxaraq bu addımı da keçirik.
Növbəti pəncərə bu addıma kimi daxil etdiyimiz konfiqurasiyaları göstərməkdədir. Davam etmək istəyiriksə “y” (hə) daxil edib “Enter“-i sıxırıq.
Artıq “PfSense” sərt diskimizə qurulmuşdur. “WAN” və “LAN” bölümlərinə diqqət yetirək. Gördüyümüz kimi, “WAN” IP ünvanı avtomatik olaraq “DHCP” serverdən alınmışdır. Həmçinin “LAN” IP ünvanı da avtomatik olaraq standart 192.168.1.1 olaraq təyin olunmuşdur.
Bu pəncərədə gördüyümüz menular haqqında ətraflı məqaləmiz olacaq, bunun üçün də buradan sadəcə bir seçimi nəzərinizə çatdıraraq davam edəcəyik.
İlk iş olaraq “LAN” IP ünvanını öz şəbəkəmizə uyğun olaraq dəyişək. Bunun üçün “Enter an option” bölümünə “Set İnterface(s) IP address” başlığı qarşısındakı nömrəni daxil edib, “Enter” düyməsini sıxaq.
“Available interfaces” başlığı altında əvvəlcədən təyin etdiyimiz interfeyslər görünməkdədir. Dəyişiklik etmək istədiyimiz inerfeysin nömrəsini “Enter the number of the interface you wish to configure:” bölümünə yazırıq. Yuxarıda qeyd etdiyimiz kimi biz “LAN” üzərində dəyişiklik edəcəyik. Buna görə də “2” yazıb “Enter” düyməsini sıxırıq. (1 seçərək “WAN” tənzimləmələrini edə bilərik)
İlk sətirdə (Enter the new LAN IPv4 address) “IPv4” olaraq daxili şəbəkə kartımıza təyin etdiyimiz IP ünvanını daxil edirik. Təbii ki, şəbəkəmizə uyğun olaraq.
Xatırladaq ki, hər daxil etmədən sonra “Enter” düyməsi sıxılmalıdır.
IP ünvanını daxil etdikdən sonra uyğun “Subnet mask” qeyd edirik.
Əgər daxili şəbəkə kartı üzərində “IPv6” istifadə olunmayacaqsa, “new LAN IPv6 address” bölməsini boş buraxaraq “Enter” düyməsini sıxıb keçirik.
Növbəti addımda “LAN” interfeys üzərində “DHCP” funksiyasının aktiv edilib edilməyəcəyini təyin etməliyik. Bizim şəbəkəmizdə “Windows server 2012” üzərində qurduğumuz “DHCP” server mövcud olduğu üçün bu funksiyanı aktiv etməyəcəyik. “n” (xeyr) deyərək davam edirik.
Qeyd: Əgər Sizin şəbəkənizdə əlavə bir DHCP server yoxdusa, “PfSense” üzərində bu funksiyanı “Y” deyərək aktivləşdirə bilərsiniz. İstifadəçilər üçün təyin olunacaq IP aralığını daxil etməyiniz kifayət edəcəkdir. (Gələcək məqalələrimizdə PfSense üzərində DHCP funksiyasına ətraflı nəzər yetirəcəyik)
“Do you want to revert to HTTP as the webConfigurator protocol?” : Web konfiqurasiya protokolu olaraq HTTP istifadə etmək istəyiriksə bu suala “Y“, HTTPS istifadə etmək istəyiriksə “N” cavabını verməliyik. Biz Web interfeys üzərindən qoşulmaların HTTPS protokolu ilə həyata keçirilməsini istədiyimiz üçün “n” deyərək davam edirik.
Son dialog pəncərəsi olaraq bizə “LAN” interfeys üçün daxil etdiyimiz IP ünvanını və web interfeysə hansı protokolla qoşulacağımızı göstərir.
“Press <ENTER> to continue.” : “Davam etmək üçün “Enter” düyməsini sıxırıq.
Gələcək məqaləmizdə “PfSense“-in tam hazır və işlək vəziyyətdə olması üçün web interfeys üzərindən son tənzimləmələri yerinə yetirəcəyik.
Bu günlük bu qədər, Əziz Dostlar. Növbəti məqalədə görüşmək ümidi ilə.



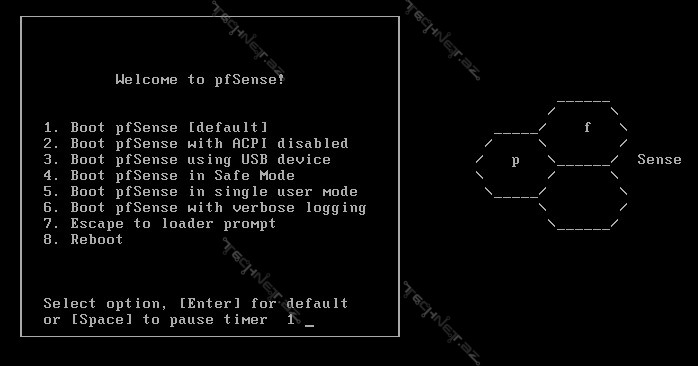




















Şərhlər ( 7 )
salam , demeli bele siz burda hansi hyper-v yoxsa vmware istifade elemisiz bilmirem ,ama menim hyper-v ile gosterdiyiniz kimi qurulumdan sonra pfSense ucun virtual switch manager ile duzeltdiyim iki (WAN, LAN) interfeysimin hec birni gormur… xeta : no interfaces found
Salam. Sualınıza görə təşəkkür edirik.
Hyper-v üzərinə pfsense qurarkən, ilk əvvəl virtual masini yaradırıq. Daha sonra “settings” deyərək xüsusiyyətlərinə daxil oluruq, var olan network adapteri silirik. Daha sonra “Add Hardware” başlığı altında, “Legacy network adapter” seçib yaratmış olduğumuz internal və external ayaqları ayrılıqda daxil edirik. “Apply” və “OK”. Bundan sonra virtual maşını işə salsaq network adapterlərin təyin olunduğunu görə bilərik.
alindi cox sagolun
Röyal, sənə böyük təşəkkürlər. Doğma dilimizdə məqalədən oxuyub, pfSense qurmaqdan ləzzətli bir şey yoxdur.. Yazdıqlarına uyğun olaraq hamısını qururam. Allah səndən razı olsun..
P.S. Məqalələrdən istifadə edən yoldaşlar, (Mənim kimi 😉 ) təşəkkür etməyi unutmayaq. Zəhmətin bəhrəsini görmək adamı çox həvəsləndirir..
Çox Sağol, Elvin. Dediklərinlə təmamilə razıyam. Mən də Sənə təşəkkür edirəm, gözəl fikirlərin üçün :D. Davamı olacaq İnşaAllah.
Təşəkkürlər..
Salam Allah səndən razı olsun azərbaycanca pfsenseni qurulmasına yardım edirsen. Xahiş edirəm memənə kömək edə bilərsənmi? Mənim ethernetnlə bağlı problemim var. İlk öncə virtualboxda pfsenseni qurdum sonra qara ekranda yazılar getdi ama axırda wan:192.168.1.1 lan: burada heç bir kod yoxdu. Bunu necə düzəldə bilərəm? Xahiş edirəm kömkömək edin? 2-ci ethernet kart olaraq usb ethernet adapter aldım taxdım. Nə məsləhət görərdiniz?