Windows 8-də BitLocker funksiyası (1)
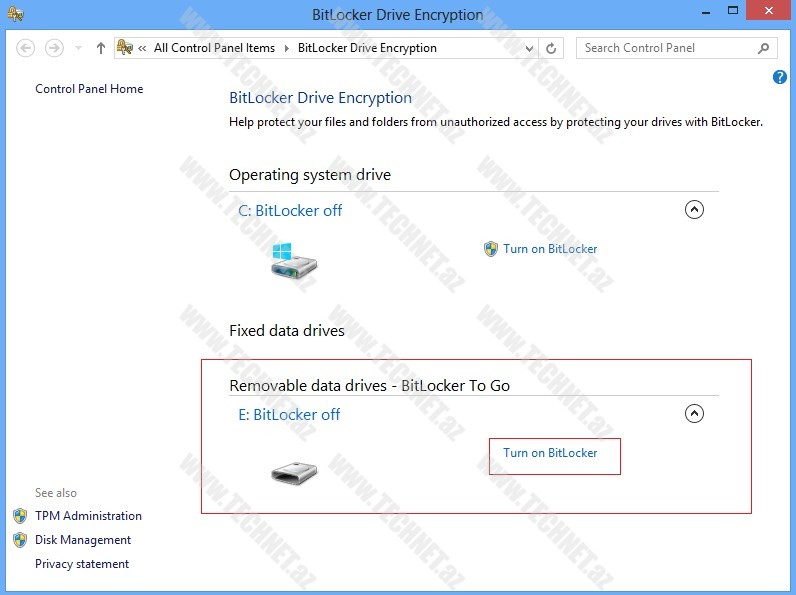
Dostlar, xoş gördük. Bu məqalədə sizə Microsoft Windows əməliyyat sistemlərinin bizə təqdim etdiyi BitLocker funksiyası haqqında bəhs edəcəm. BitLocker funksiyasının məqsədi kompüterimizdə istifadə etdiyimiz məlumatlarımızın (HDD-də, USB flash diskdə) daha təhlukəsiz şəkildə qorunmasını təmin etməkdir. BitLocker funksiyası ilk dəfə Windows Vista əməliyyat sistemi ilə təqdim edilmişdi. Lakin bu günki gündə Windows 7, Windows Server 2008 R2 və həmçinin Windows 8 də daxil olmaqla demək olar ki bütün Windows əməliyyat sistemlərində mövcuddur. BitLocker ilə hard diskimizin bütün bölümlərini, o cümlədən əməliyyat sisteminin yerləşdiyi bölümü də şifrələyə bilərik ki, bu durumda notebook-umuzun oğurlandığı halda belə əməliyyat sistemini başlatmaq və məlumatları oxumaq mümkün olmayacaqdır. BitLocker vasitəsi ilə məlumatlarımız bit bit şifrələnir ki bu da yüksək təhlükəsizlik deməkdir. İndi isə Windows 8 əməliyyat sistemində Bitlocker funksiyasını necə istifadə edəcəyimizə nümunələrnən baxaq.
İlk olaraq bir USB flash diskimizi necə şifrələyəcəyimizə baxaq. Bunun üçün 2 üsul mövcuddur. 1-ci üsulda kompüterdə USB flash disk üzərinə gələrək “Turn on BitLocker” seçimin etməliyik.
2-ci üsulda isə bunu Control Panel-də yerləşən BitLocker Drive Encription hissəsindən istifadə edərək edirik. Windows 8-də Search hissəsində Settings seçib daha sonra axtarışda “Bitlocker” yazaraq BitLocker Drive Encription funksiyasının üzərinə gəlirik.

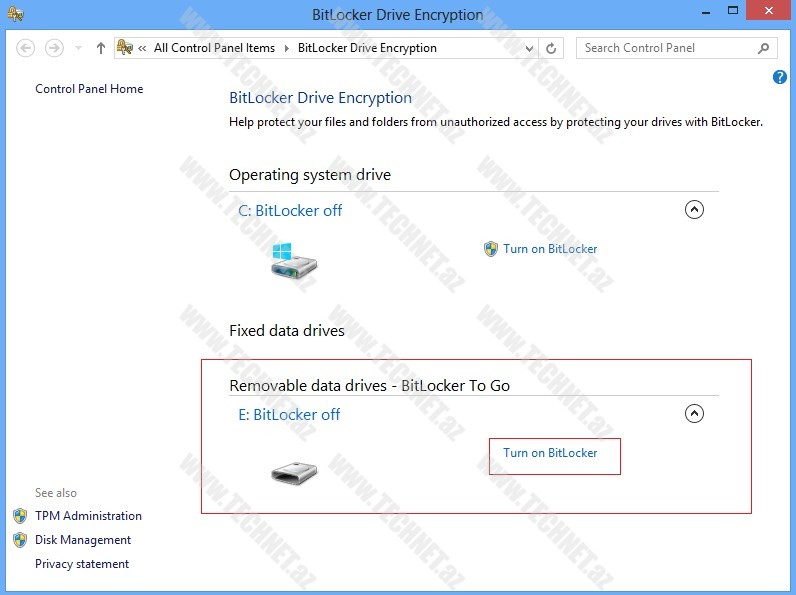
Mən 1-ci üsuldan istifadə edərək USB flash disk üzərində “Turn on BitLocker” deyib davam edirəm.
Qarşımıza çıxacaq ilk ekranda görəcəyimiz iş şifrələyəcəyimiz USB flaş diski hansı üsulla və hansı parametrlər daxil edərək kilidinin açılmasını göstərməkdir. Burada biz bir şifrə daxil etməklə yanaşı həm də Smart kartdan da istifadə edərək USB flaş diskimizi şifrələyə bilərik. Biz ilk seçimi qeyd edərək şifrəmizi daxil edirik. Burada bir məqamı qeyd edim ki, bu şifrə (password) qarışıq şifrə olmalıdır, yəni böyük hərf, kiçik hərf, rəqəm və ya simvol olması önəmlidir. Mən bir şifrə daxil edib Next deyərək davam edirəm.
 Növbəti ekranda Bitlocker ilə şifrələdiyimiz Usb flaş diski açmaq üçün istifadə etdiyimiz şifrəni(password) unutduğumuz zaman və ya Smart kartı itirdiyimiz zaman bizə lazım olacaq “recovary key” adlanan açardır. Bu səbəbdən də biz gələcək riskləri düşünərək bu açarı yadda saxlamalıyıq. Bu açarı həm bir Microsoft hesabımızda, həm kompüterimizin yaddaşında saxlaya bilər və ya çap (print) edə bilərik. Mən “Save to a file” deyərək bu açarı kompüterin yaddaşında saxlayacam.
Növbəti ekranda Bitlocker ilə şifrələdiyimiz Usb flaş diski açmaq üçün istifadə etdiyimiz şifrəni(password) unutduğumuz zaman və ya Smart kartı itirdiyimiz zaman bizə lazım olacaq “recovary key” adlanan açardır. Bu səbəbdən də biz gələcək riskləri düşünərək bu açarı yadda saxlamalıyıq. Bu açarı həm bir Microsoft hesabımızda, həm kompüterimizin yaddaşında saxlaya bilər və ya çap (print) edə bilərik. Mən “Save to a file” deyərək bu açarı kompüterin yaddaşında saxlayacam.


Bu “text” faylının içində isə aşağıdakı kimi Recovery Key məlumatları qeyd edilmişdir.

Əvvəlki ekrana geri döndükdə isə “Your recovery key has been saved” yazısın görürük və Next deyərək davam edirik.

Növbəti ekranda iki seçim mövcuddur. Birinci “Encrypt used disk space only” seçimində ancaq Usb flaş diskimizin istifadə olunan hissəsindəki faylları şifrələyir və əgər daha sonra diskimizə yeni fayllar əlavə etsək avtomatik olaraq həmin fayllar da şifrələnmiş olacaq. İkinci “Encrypt entire drive” seçimdə isə bütün diskimizi şifrələmiş oluruq.
Mən birinci seçimi edərək Next deyib davam edirəm.

Növbəti “Are you ready to encrypt this drive” pəncərəsində isə bizə etdiyimiz sazlamalara görə diskimizin şifrəsini necə açacağımıza(unlock) aid, şifrələmə müddətinin diskin içində olan faylların həcmindən asılı olmasına aid və şifrələnmə prosesi tamamlanmayana qədər fayllarımızın qorunma altında olmayacağına aid aşağıdakı kimi məlumat görsənəcək.

Start encrypting deyərək şifrələnmə prosesini başladırıq.


Bundan sonra isə USB flaş diskimizin görüntüsü aşağıdakı kimi olacaq.

USB flaş diskimiz artıq şifrələnmişdir və biz nümunə üçün bir Windows 7 əməliyyat sistemi olan kompüterimizə USB flaş diskimizi qoşsaq aşağıdakı kimi bizdən şifrə(password) istəniləcəkdir.

USB flaş diskimizi şifrələdiyimiz zaman yazdığımız şifrəni daxil edərək Unlock düyməsin sıxırıq və beləliklə də USB flaş yaddaşın içində olan məlumatlarımızdan istifadə edə bilərik. “Automatically unlock on this computer from now on” seçimin etsək növbəti dəfə bu kompüterdə bu USB flaş diski istifadə etmək üçün bizdən təkrar şifrə istənilməyəcəkdir.

Növbəti məqalədə sizlərə Bitlocker funksiyasının digər özəllikləri haqqında bəhs edəcəm.
Yararlı olması diləyi ilə.
Fərid Mirzəyev
___________
İ.T. Mütəxəssis




Şərhlər ( 4 )
Təşəkkürlər, Fərid bəy. Çox gözəl izah etmisiniz.
Cox yararli bir movzudur. Teshekkur edirem Ferid bey 🙂
teessuf ki boyuk hecmli partition olanda wifrelemek saatlarla vaxt alir windows 8 de test ememisem bilen varsa yazsin suretli isleyirmi win 7 ye nisbeten?
Salam qaqas Mən kodu itirmişəm onu necə aça bilərəm ?