Gmail hesabının Outlook 2010-a əlavə edilməsi
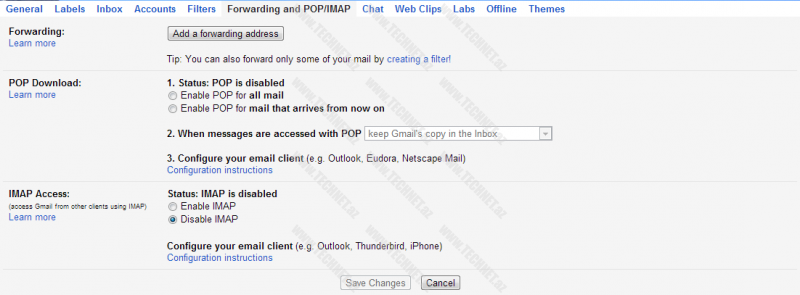
Bu məqaləmizdə Sizlərə Gmail hesabının Outlooka əlavə edilməsi ilə bağlı məlumat verəcəyik. Qeyd olunan əməliyyatın aparılması üçün ilk əvvəl gmail hesabımıza daxil olub lazımı sazlanmaları aparmalıyıq. Aşağıdakı şəkildən göründüyü kimi Settings menyusuna daxil oluruq.

Settings menyusuna daxil olduqdan sonra aşağıdakı görüntü əks olunacaq. Forwarding and POP/IMAP menyusuna daxil oluruq.
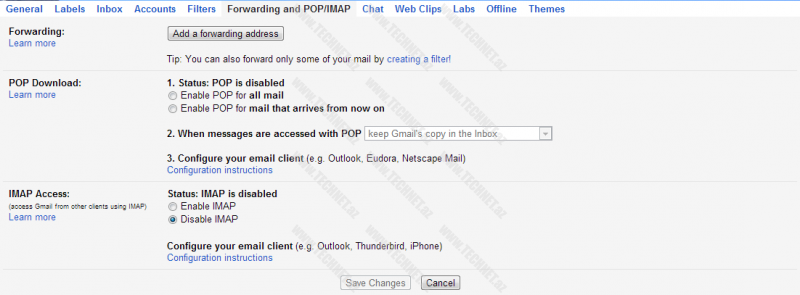
Gmail hesabından outlookda istifadə etmək üçün Enable POP for all mail (POP-u bütün məktublar üçün aktivləşdir) və Enable POP for mail that arrives from now on (bundan sonra gələn məktublar üçün POP-u aktivləşdir) seçimlərindən istədiyimiz birini seçirik. When messages are accessed with POP bölməsində keep Gmail`s copy in the inbox (məktubların kopyasını gmail-də gələnlər qutusunda saxlamaq), mark Gmail`s copy as read (Gmaildə olan məktubları oxunmuş kimi qeyd etmək), archive Gmail`s copy (Gmaildə gələnlər qutusunda olan məktubları arxivləşdirmək üçün. Məktublar arxivləşdirildikdən sonra gələnlər qutusundan silinir. All mail bölməsində arxivləşdirilmiş məktubları görmək mümkündür), delete Gmail`s copy (Gmaildə gələnlər qutusundakı məktublar silinir. Silinmiş məktublara 30 gün ərzində Trash bölməsində baxmaq olar) seçimlərindən lazım olanını seçirik. Save changes əmrini seçib sazlanmaları yadda saxlayırıq.
Artıq MS Outlook 2010-da sazlanmaları apara bilərik. File menyusundan Info alt menyusuna keçirik Add account əmrini seçirik. Aşağıdakı pəncərə açılır.

Manually configure server settings or additional server types seçib Next seçərək davam edirik. Növbəti mərhələdə İnternet E-mail seçirik. Next seçərək davam edirik.

Your Name sahəsinə adımızı, E-mail Address sahəsinə hesabımızı daxil edirik. Account Type sahəsində POP3 seçirik. İncoming mail server pop.gmail.com, Outgoing mail server (SMTP) smtp.gmail.com yazırıq. Logon information bölməsində Gmailə daxil olan zaman istifadə etdiyimiz istifadəçi adı və parolu daxil edirik. Remember password seçimini təsdiqlədikdə parol yadda saxlanılır. Require logon using Secure Password Authentication (SPA) seçimini təsdiqləyirik.
New Outlook Data File vasitəsilə sazladığımız hesabın məlumatlarının saxlanılması üçün yeni data file yaratmaq mümkündür. Outlookda istifadə olunan data file .pst genişlənməsi ilə daimi yaddaşda saxlanılır.

More settings bölməsinə daxil olaraq digər sazlanmaları aparmalıyıq.

Outgoing Server bölməsində My outgoing server (SMTP) requires authentication seçimini təsdiqləyirik. Use same settings as my incoming mail server seçimi təsdiqlənmiş olmalıdır.

Advanced bölməsində İncoming server (POP3) sahəsinə 995 daxil edirik və This server requires an encrypted connestion (SSL) seçimi təsdiqlənməlidir, Outgoing server (SMTP) sahəsinə 587 daxil edirik və Use the following type of encrypted connection sahəsində TLS seçmək lazımdır. Ok edirik.
Next etdikdə hesab üçün yoxlama aparılır.

Şəkildən göründüyü kimi hesabın yoxlanılması uğurlu başa çatdı. Artıq Outlookda Gmail hesabımızdan həm məktubları qəbul etmək, həm də göndərmək üçün istifadə edə bilərik.



