File Server Migration Toolkit
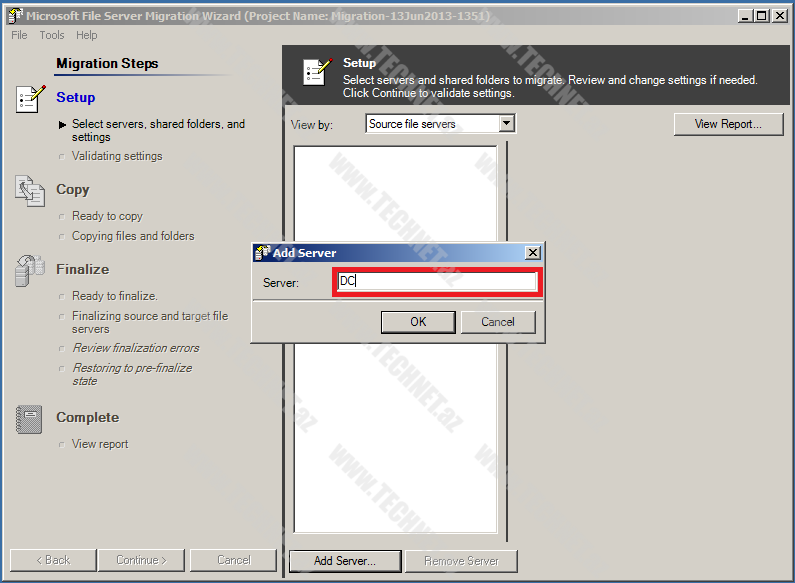
Salam Dostlar. Bu məqaləmizdə biz Microsoft File Server Migration Toolkit`dən bəhs edəcəyik.
Tutalım ki, şirkətimizdə qurduğumuz File Server`in texniki göstəriciləri artıq bizi qane etmir, zaman-zaman problemlər yaranır. Bu halda biz yeni server almalıyıq və bütün faylları güvənli bir şəkildə icazələri(NTFS Security) ilə birlikdə köhnə servrimizdən yeni serverə daşımalıyıq. Düşününəndə ki, File Server`imizdə bir neçə şöbə üçün yaratdığımız qovluqlar və o qovluqlara verilən icazələri də daşımalıyıq, bu həddən artıq bezdirici olacaq. Lakin, Microsoft şirkəti bu dəfə də bizim iş yükümüzü azaldan bir alət (tool) təqdim edir.
Faylları daşıyacağımız yeni serverimizə linkdə göstərdiyim “Microsoft File Server Migration Toolkit”i yükləyib serverinizə yükləyin.
Proqramı yüklədikdən sonra proqramı açırıq. Fayllarımızı miqrasiya etməmişdən qabaq “NEW” düyməsi ilə yeni proyekt yaradırıq.

“NEW” dedikdən sonra qarşımıza bir Wizard pəncərəsi gəlir. “NEXT” düyməsi ilə növbəti pəncərəyə keçək.

Yaradacağımız proyektə yeni bir ad veririk və yaradtığımız proyektə aid nizamlama hesabatlarının saxlanacaq yerini göstərək. Bu nizamlamaları Default olaraq saxlaya bilə bilərsiniz. “Next” deyərək davam edək.

Əgər File Server`imizdə ( Distributed File System ) DFS varsa və daşıyacağımız fayllarımızı DFS üzərində yerləşdirəciyiksə DFS server məlumatlarını daxil edirik. Məndə DFS olmadığı üçün “Next” deyərək davam edirəm.

Daşıyacağımız faylların yeni serverdə yerləşəcəyi “root” yolunu seçirik. İstifadəçilərimiz faylları yeni serverdə bu yoldan (path) əldə edəcəklər.

Ən sonda proyektimizlə bağlı məlumatları görürük. “Finish” düyməsi ilə sonlandıraq.

Qarşımıza çıxan pəncərədə “Add Server” düyməsini sıxaraq, köhnə serverimizi (Source file server) göstərəcəyik.

Açılan pəncərədə köhnə file serverimizin IP adresini və ya adını yazırıq. Mənim köhnə File Server`im elə Domain controller`im üzərində qurulmuşdu.Məndə Domain Controllerin adı “DC” olduğu üçün “DC” yazıb OK düyməsini sıxıram.
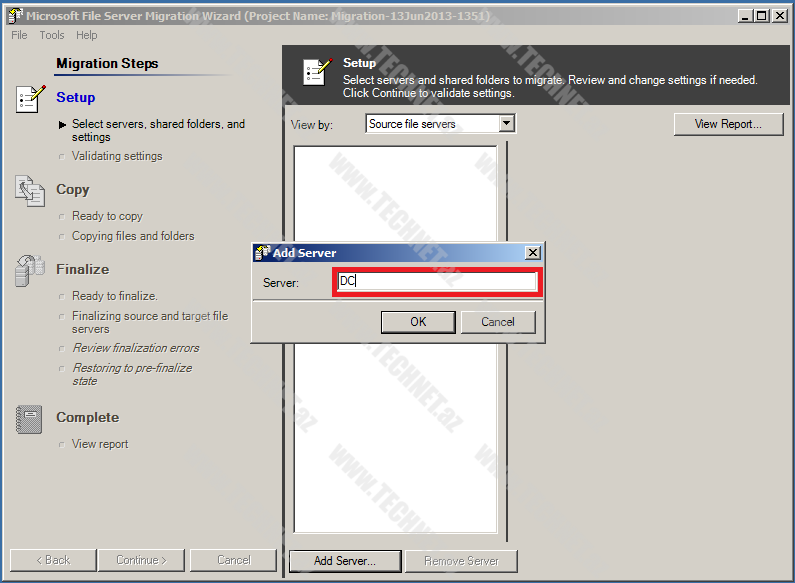
Köhnə serverimizi daxil etdikdə, onun üzərində olan paylaşılmış qovluqları görürk. Mən “ShareFolder” qovluğunu daşımaq istəyirəm. Ona görə də onu seçib “Continue” ilə davam edirəm.
Burda sağ tərəfdə görsənən üç ədəd seçim haqqında qısa izah verək.
1.”Stop sharing source folders” : Daşınma zamanı köhnə file serverdə paylaşım dayandırılacaq.
2.”Copy security settings”: Qovluqları NTFS security`ləri ilə bir yerdə daşıyacaq. (bu əsas məsələdi 😀 )
3. “Resolve invalid security description”: SID-ə görə istifadəçi`ni (və ya qrupu) təyin edir.

Sağ tərəfdə Settings blokunda “Target Share” və “Target Location” bölmələrində yeni serverdə paylaşıma açılan qovluqların hansı diskdə və hansı ad ilə olacağını nizamlayaq. Çalışaq ki, köhnə serverimizdəki kimi eyni olsun.

Details bölməsində köhnə server üzərindəki “ShareFolder” qovluğunda neçə ədəd fayl olduğunu və bunların həcmi kimi bilgiləri görə bilirik. “Continue” deyərək daşıma əməliyyatına başlayaq.

“Continue” deyərək davam edirəm.

Daşıma əməliyyatı başlamamışdan qabaq bir xəbərdarlıq mesajı çıxır. Bu xəbərdarlıq mesajı qovluqlara və fayllara girişin dayandırılması və daşınacaq olan qovluqlar üzərindəki açıq olan fayllar varsa bunların bağlanılması gərəktiyini bildirir. “YES” deyərək davam edirik.

Köhnə serverimizin üzərindəki faylların yeni serverimizə problemsiz bir şəkildə daşındığını göstərən bir mesaj görürük.

Köhnə serverimizə nəzər yetirdikdə “ShareFolder” qovluğunu paylaşıma bağlandığını görürük.

Yeni serverimizə daşıdığımız “ShareFolder” qovluğuna nəzər yetirdiyimizdə fayllarımızın və qovluqlarımızın icazələri ilə bir yerdə daşındığını görürük.

Yararlı olması ümidi ilə. Sual və təkliflərinizi http://forum.technet.az/ ünvanında yazmağınızı xahiş edirəm.
Turqut Vəliyev
_________________
MCTS




Şərhlər ( 3 )
Çox yararlı məqalədir, təşəkkürlər.
Əla məqalədir,təşəkkürlər
tesekkurler