Offline Files (2-ci hissə)
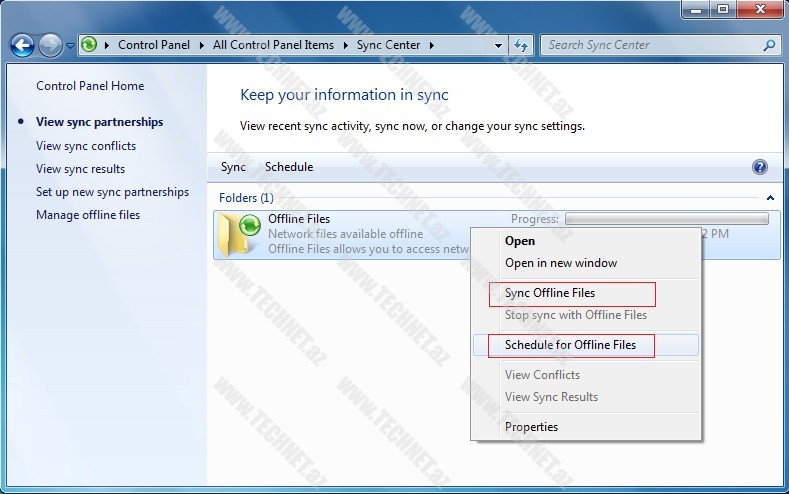
Bu məqalənin 1-ci hissəsində (1-ci hissə) Offline Files funksiyasının bizə nə üçün lazım olduğun izah etmişdik. Qeyd etmək istəyirəm ki, Windows XP-də default olaraq bu funksiya aktiv deyildi, biz sonradan onu aktiv edirdik. Lakin Windows 7 ilə bu funksiya aktiv halda gəldi. Bu funksiyanı Windows 7 əməliyyat sistemində Start–da axtarış hissəsinə gələrək Offline files yazdıqdandan sonra Manage offline files bölməsinə keçərək aktiv və ya aktiv olmayan hala gətirə bilərik. Ardıcıllığı şəkillərnən qeyd edirəm.

Windows 7 və Windows Server 2008 R2 ilə Offline files funksiyası daha da təkmilləşdi və istifadəçilərin rahatçılığı üçün yeni funksiyalar əlavə olundu. Bunlardan bizim üçün daha vacib və maraqlı olanlardan biri Background Sync özəlliyidir.
Background Sync(arxa fonda sinxronizasiya) – Bu funksiyanın köməyi ilə oflline fayllarımız serverdəki uyğun fayllarnan arxa fon sinxronizasiyasın həyata keçirir ki bu da bizim eyni anda gördüyümüz başqa işlərə maneə törətmir. Bu əsasən şəbəkənin sürətinin zəif olduğu yerlərdə, misal üçün filial ofisi ilə mərkəzi ofis arasında sürətin zəif olduğu zamanlarda bizə daha çox kömək olur. Şəbəkənin sürətinin zəif olduğu anlarda avtomatik kompüterimizdəki offline fayllar istifadə edilir və öncədən təyin etdiyimiz zamanlarda serverlə sinxronizaya prosesi (Background sync) gedir və dəyişikliklər serverə köçürülür. Sinxronizasiya (eyniləşdirmə) prosesinin hansı vaxtlarda gedəcəyini və necə gedəcəyini təyin etmək üçün Sync Center alətindən istifadə edəcəyik. Bunun üçün Control Panel-də yerləşən Sync Center alətin açırıq.


Sync Center alətinin imkanlarına nəzər yetirək. İlk olaraq Manage offline files bölməsin açaq. General hissəsində Offline files funksiyasını aktiv və ya aktiv olmayan vəziyyətə gətirmək, Sync Center pəncərəsinə geri dönmək və mövcud olan offline fayllarımıza baxa bilərik.

Disk Usage hissəsində Offline fayllar və müvəqqəti fayllar (temporary files) üçün kompüterimizin yaddaşında (HDD-də) nə qədər yer ayırmaq istəyiriksə onu qeyd edirik.

Encryption hissəsində isə offline fayllarımızı şifrələyə bilərik.

Network hissəsində kompüterimizlə server arasındakı şəbəkə sürəti burada gəstərilən vaxt intervalında yoxlanılır, əgər şəbəkənin sürəti normaldan aşağıdırsa avtomatik lokal kompüterimizdəki offline fayllardan istifadə edilir. İstəsək bu müddəti azalda və ya çoxalda bilərik.

Sync Center pəncərəsinə geri dönək və Offline Files üzərində siçanın sağ düyməsin vuraraq hansı özəlliklərin olmasına baxaq.
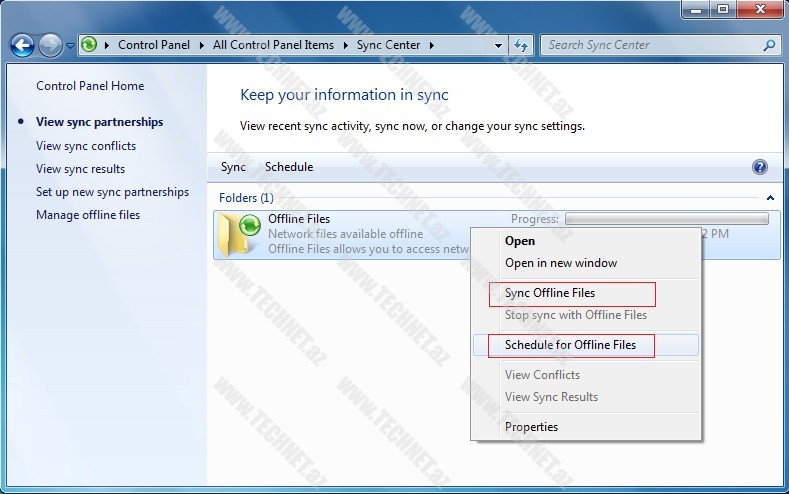
Sync Offline Files desək Şəbəkədə olan uyğun fayllarla kompüterimizdəki uyğun fayllar arasında istədiyimiz an sinxronizasiya prosesinin getməsin təmin edə bilərik.
Schedule for Offline Files vasitəsi ilə isə sinxronizasiya prosesinin avtomatik olaraq təyin etdiyimiz müəyyən vaxtlarda getməsin təmin edə bilərik. Schedule for Offline Files bölməsinin üzərinə gələrək davam edək.
Açılan pəncərədə kompüterimizdə mövcud olan offline fayllardan hansını istəyiriksə qeyd edirik. Bizim nümunədə bir offline qovluğumuz mövcud olduğu üçün Next deyərək davam edirik.

Sinxronizasiya prosesinin müəyyən vaxtdan bir (müəyyən dəqiqə, saat, gün aralığında) getməsin istəyiriksə “At a scheduled time” seçimin edəcik. Müəyyən hadisələr zamanı (misal üçün kompüterimizə növbəti dəfə log on olduqda) sinxronizasiya prosesinin getməsin istəyiriksə “When an event accur”seçimin etməliyik. Biz “When an event accurs” seçimin edərək davam edək.

Burada sinxronizasiya prosesinin nə zaman başlamasın istədiyimizi qeyd etməliyik.

Bizə verilən əsas seçimləri gəlin bir-bir incələyək.
• I log on to my computer – Kompüterimə log on olduqda
• My computer is idle for – Əgər burada göstərilən dəqiqə, saat ərzində kompüterim boş vəziyyətdə qalmışdirsa, yəni kompüterdə bu vaxt ərzində hər hansı iş görülməmişdirsə
• I lock windows – Windows-u kilidə salanda
• I unlock windows – Windows-u kiliddən çıxaranda
İstəsəniz More Options deyərək əlavə seçimləri də istəyinizə görə qeyd edə bilərsiniz.

More Options bölməsindəki seçimlərə də nəzər yetirək.
Sinxronizasiya prosesi başlasın (start) o zaman ki:
• The computer is awake (not in standby or hibernate) – Kompüter oyaq(işlək) vəziyyətdədirsə (standby və ya hibernate rejimində deyilsə).
• The computer has been idle for at least – Əgər burada göstərilən dəqiqə, saat ərzində kompüterim boş vəziyyətdə qalmışdirsa, yəni kompüterdə bu vaxt ərzində hər hansı iş görülməmişdirsə.
• The computer is running on external power – Əgər notebook-unuz (kompüteriniz) elektrik enerjisindən qidalanırsa, yəni notebook-un batareyasının enerjisindən qidalanmayan vəziyyətdədirsə.
Sinxronizasiya prosesi dayansın (stop) o zaman ki:
The computer wakes up from being idle – Kompüter boş vəziyyətdən çıxaraq hər hansı işi görməyə başladıqda.
The computer is no longer running on external power – Kompüter(notebook) yenicə elektrik enerjisindən qidalanmaya başlayırsa.
Mən ilkin pəncərədə görünən bəzi seçimləri istəyimə görə işarələyib Next deyərək davam edirəm.

Qeyd: İş yerlərində adətən kompüter bir müddət işlənmədikdə avtomatik kilidə düşür, bu durumlarda “I lock Windows ” seçimini etməkdə yarar vardır. Notebook-unuz şəbəkəyə qoşulu olmayanda etdiyiniz dəyişikliklərin şəbəkəyə qoşulub log on olan anda serverə köçürülməsini istəyirsinizsə “I log on to my computer” seçimini mütləq etməlisiniz.
Açılan pəncərədə yaratdığımız sinxronizasiya prosesi üçün ad veririk. Beləliklə Save schedule deyərək sinxronizasiya prosesinin təyin etdiyimiz müəyyən vaxtlarda getməsini təmin etmiş oluruq.

Offline files funksiyasının ən çox xoşuma gələn və məncə daha çox yararlı ola biləcək özəlliyi Work offline özəlliyidir. Bu zaman biz ilk olaraq şəbəkədə istifadə etdiyimiz bir qovluq üzərində Always available offline funksiyasın aktiv edirik. Daha sonra Windows Explorer-də bu qovluq və ya fayl üzərinə gələrək üst menyu-dan Work offline deyirik. Nümunə şəkilnən bunu sizə aşağıda göstərirəm.

Şəbəkədə istifadə etdiyimiz bir qovluq və ya fayl üzərində Work offline özəlliyin ativ etdikdən sonra biz artıq hər zaman kompüterimizin lokal yaddaşında saxlanılan uyğun qovluq və fayllardan istifadə etmiş olacıq. Beləliklə də şəbəkənin kəsilməsindən və ya filial ofisi ilə əsas ofis arasındakı şəbəkə sürətinin zəifləməsindən narahat olmayacaqsınız. Öncədən təyin etdiyimiz vaxtlarda da serverlə sinxronizasiya prosesi (Background Sync) arxa fonda gedəcək və bizim digər işlərimizə maneə törətməyəcək.
Qeyd: Offline fayllarımız C:\Windows-da CSC qovluğunda saxlanılır. 
Sinxronizasiya prosesi işlək vəziyyətdə olduqda Sync Center alətinin işarəsi aşağıda şəkildə göstərdiyim kimi aktiv görsənməlidir. 
İndi isə Offline files funksiyasının Group Policy vasitəsi ilə sazlanmasından qısa məlumat verim. Group Policy sazlamalırını Local compüterimizdə və eyni zamanda Domain mühitində olan istifadəçi və compüterlərimiz üçün tətbiq edə bilərik. Group Policy-yə daxil olduqdan sonra aşağıda qeyd etdiyim yerlərə daxil olaraq bu sazlamaları edə bilərsiniz.
• Computer Configuration\Policies\Administrative Templates\Network\Offline Files
• User Configuration\Policies\Administrative Templates\Network\Offline Files
Burada siz Offline fayllarınız üçün müxtəlif sazlamalar edə bilərsiniz. Bunlara misal olaraq kompüterin HDD yaddaşında offline faylların istifadəsi üçün müəyyən limit qoymaq, offline qovluqlara istəmədiyiniz fayl tiplərinin(.mp3, .avi və s.) köçürülməsinə qadağa qoymaq və s. edə bilərsiniz.
Fikirləşdim ki, offline fayllar üçün Group policy sazlamalarını bu məqalədə geniş şəkildə izah etsəm məqalə sizinçün uzun və yorucu ola bilər. Bu səbəbdən Group Policy haqqındakı növbəti məqalələrimizdə Group Policy-də olan Offline files sazlamaları haqqında daha geniş məlumat vermək qərarına gəldim.
Yararlı olması arzusu ilə.
Növbəti məqalələrdə görüşənədək.
Fərid Mirzəyev
___________
İ.T. Mütəxəssis



