Windows 8’də Şəkilli Parolun tənzimlənməsi.
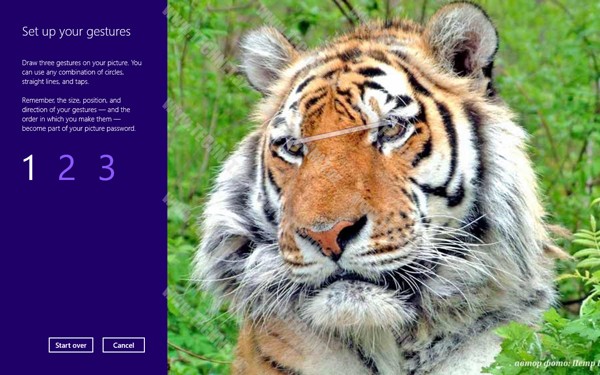
Xoş gördük dostlar. Bu məqaləmizdə Windows 8 və şəkilli paroldan bəhs edəcəyik.
Windows 8 ilə gələn yeniliklərdən biri şəkilli paroldur. Şəkilli parol vasitəsi ilə, komputerinizə logon olarkən ekranda görsənən bir şəklin təyin etdiyiniz sahələrinə mouse və ya bamaqlarnızla əvvəlcədən təyin etdiyiniz jestləri edirsiniz və bunun nəticəsində komputerinizə logon olursunuz. Şəkilli parol yaratmaq son dərəcə sadə bir işdir. Buna məqaləmizi oxuduqca şahidi olacaqsınız.
Sağ tərəfdə açılan “Charm” menusunda yerləşən “Settings” – > “Change Pc Settings” menusunu açırıq. Açılan menuda “Users” bölüməsinə gəlirik və burada yerləşən “Create a picture password” buttonunu sıxırıq.

Şəkil – 1: Windows 8 Settings Ekranı
Create a Picture Password pəncərəsinə keçmək üçün ilkin olaraq logon olmaq istədiyiniz istifadəçi adının şifrəsini yazaraq təsdiq etməyiniz lazımdır. Nəzərinizə çatdırım ki şəkilli parol yaratmaq üçün ilk öncə istifadəçi hesabınızın şifrəsi olmalıdır.

Şəkil – 2: Şifrəni təsdiqləmə ekranı
Şifrəni təsdiqlədikdən sonra şəkilli parol üçün,istifadə edəcəyiniz şəkli seçmə ekranına gəlirik.

Şəkil–3: “Choose Picture” pəncərəsi.
Burada yerləşən Choose Picture düyməsi ilə komputerinizdə olan şəkillər arasında istədiyiniz şəkli seçə bilərsiniz.

Şəkil – 4: Şəklin seçilməsi.
İstədiyin şəkli seçtikdən sonra ekranda istədiyiniz kimi mouse ilə sürüşdürərək mövqeyini dəyişə bilərsiniz. Bu mərhələdə “Choose new picture” düyməsindən istifadə edərək şəkli dəyişə bilərsiniz və ya Use This Picture düyməsi ilə , seçiminizi təsdiqləyib bir sonrakı mərhələyə keçə bilərsiniz.

Şəkil– 5: Seçilmiş şəklin təsdiq olunması.
Bir sonrakı mərhələdə şəkilli parol üçün seçtiyiniz şəkil içərisində şifrənizi yaradacaq jestləri etməniz lazımdır. Touchscreen dəstəkli bir cihaz üzərində barmaqlarınızla, touchscreen olmayan bir cihaz üzərində isə mouse ilə edəcəyiniz jestlər şəkilli parolu yaradacaqdır. Şəkilli parol yaratmaq üç mərhələdən ibarədir, bu mərhələlər hər hansı birində “Start Over” düyməsindən istifadə edərək, parol yaratma prossesini əvvəldən başlaya bilərsiniz.
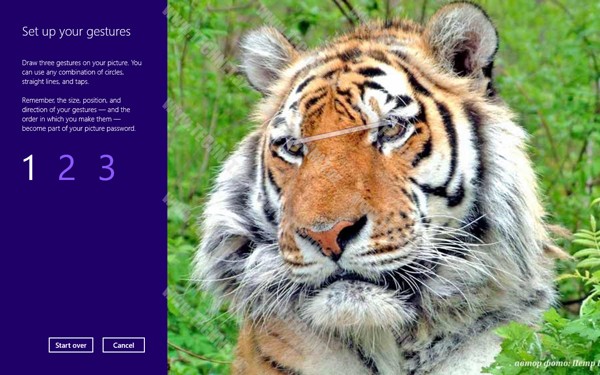
Şəkil– 6: Birinci mərhələ.

Şəkil– 7: İkinci mərhələ.

Şəkil– 8: Üçüncü mərhələ.
Üç mərhələ bitdikdən sonra, həmən jestləri yenidən təkrar etməniz istəniləcək. Eyni ilə, mətn şifrə daxil edərkən, şifrəni bizdən 2 dəfə soruşması kimi.

Bütün prosseslər bitdikdə şəkilli parolunuzun müvəffəqiyyətli bir şəkildə yaradılmasaı ilə bağlı bir bildiriş alacaqsınız və bundan sonra logon olmaq üçün şəkilli paroldan istifadə edə biləcəksiniz.
Yararlı olması ümidi ilə…
Turqut Vəliyev
_________________
MCTS



