Vmware Converter 5.0.1 ilə Fiziki Serveri Virtual maşına konvert etmək
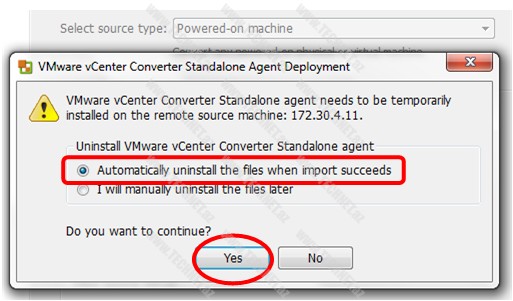
Salam dostlar.
Virtuallaşdırma texnologiyaları artıq həyatımızda önəmli yer tutur. Virtualizasiya sistemlərinin üstünlükləri də gün-gündən artır. Həm virtualizasiyanın bu üstünlükləri, həm də fiziki serverlərə qulluq və nəzarət getdikcə çətinləşdiyindən fiziki serverləri virtuallaşdırmaq ən optimal həll yolu hessab edilə bilər. Şəbəkə sahəsində də switch-lərlə, kabellərlə montaj işlərinə çəkilən xərc və itirilən vaxtı da vurğulamaq istəyirəm…
Bu məqamda belə bir sual meydana çıxır: Hazırda fiziki serverlər üzərində işləyən bütün strukturu yenidən Virtual maşınlarda qurmalıyam?
Sualın dəqiq cavabları var: Microsoft Virtual Machine Converter və vmWarevCentr Converter.
Gördüyünüz kimi 2 nəhəng istehsalçının 2 fərqli məhsulu.
Düşünürəm ki, hal-hazırda ölkəmizdə, bəlkə də bütün dünyada ən geniş yayılmış virtuallaşdırma sistemi vmWare şirkətinin ESXi platformasıdır. Personal kompüterlərdə də vmWare Workstation daha geniş istifadə olunur. Ona görə də birinci məqaləni məhz vmWare vCentr Converter-ə həsr etmək istəyirəm. Bu məqalədə,işlək vəziyyətdə olan bir fiziki serveri vmWare Converter vasitəsilə virtual maşınakonvert etməyi izah etməyə çalışıram.
İstənilən fiziki serveri həm birbaşa ESXi virtual platformaya həm də vmWare Workstation-a konvert etmək mümkündür.
Aşağıdakı şəkildə VMWare Converter proqramının dəstəklədiyi, daha doğrusu, konvert edə biləcəyi fayl tipləri göstərilib.

Belə birvəziyyətitəsəvvür edin: Hazırda strukturumuzda 4 fiziki server işləyir. Bu fiziki serverləryüksək konfiqurasiyaya malikdirlər və bu fiziki serverlərləgeniş bir virtualizasiya platforması quraraq həmresurslardan daha səmərəli istifadə edə bilərik, həm də serverlərimizin idarəçiliyi bir nöqtədən və rahat olacaqdır. Ancaq həmin fiziki serverlər üzərində qurulmuş vəxidmət verən sistemləri də yenidən qurmaq və əvvəlki dəqiqliklə konfiqurasiya etmək xeyli vaxt aparacaq və uzun müddətli down-time (sistemlərin xidmətdən kənar qalması)ilə nəticələnə bilər. Deməli fiziki serverlərimiz üzərində olan sistemlərimizi bir növ “image” formasında backup (ehtiyat nüsxə) etməliyik. Sonra həmin image-ləri yenidən virtual platforma üzərində restore (bərpa) etmək lazımdır. Bu prosesdə ən əlverişli üsul, çox da güclü olmasına ehtiyac duyulmayan bir istifadəçi kompüterinə vmWare Converter və vmWare Workstation yükləməkdir (Fiziki Serverlərin sayından və üzərindəki sistemlərin böyüklüyündən asılı olaraq Hard Disk ölçüsünün böyük olması məsləhətdir).
İlk öncə aşağıdakı keçidlərdən VMware Converter Standalone 5.0.1 (https://my.vmware.com/web/vmware/evalcenter?p=converter) və VMWARE Workstation 9 (https://my.vmware.com/web/vmware/evalcenter?p=vmware-workstation9) yükləməklazımdır: (qeydiyyat tələb olunur)
Yüklənmə qaydalarını aşağıdakı keçidlərdən öyrənə bilərsiniz:
http://www.vmware.com/support/converter/doc/conv_sa_501_rel_notes.html#install
http://blogs.vmware.com/kb/2012/08/downloading-and-installing-vmware-workstation-9-x-on-a-windows-based-system.html#.UR0v_6Wl7Sg
Proqramların yüklənməsi sadədir, ona görə birbaşa konvert prosesinə keçid alıram.
Bizim ssenarimizdə Server 2008 əməliyyat sistemi ilə işləyən bir Additional Domain Controller (ADC) vəDNS xidməti verən fiziki serveri VMWare Workstation 9-a virtual maşınkimikonvertedəcəyik.
Qeyd: vmWare Workstation üzərində işləyən Virtual Maşınları daha sonra asanlıqla ESXi platforması üzərinə keçirmək mümkündür (keçidə nəzər sala bilərsiniz: http://www.sysprobs.com/move-vmware-workstation-virtual-machine-vmware-esxi-server)
İlk öncə fiziki serveri konvert edəcəyimiz PC-də bir shared folder (paylaşılmış qovluq) olmalıdır (məlumat üçün keçiddəki videonu izləyin: http://windows.microsoft.com/en-US/windows7/Share-files-with-someone#)
VMware Converter Standalone 5.0.1 proqramını işə salırıq.

Convert machine seçərək işə başlayırıq.

Açılan pəncərədə yuxarıda Powered-on machine (işlək vəziyyətdə olan server),
Biz şəbəkədə olan bir fiziki serveri konvert etmək istədiyimiz üçün A remote machine seçirik.
IP address or name: bölməsində konvert ediləcək fiziki serverin IP-niyazırıq.
Username: burada fiziki serverin Domain administrator (əgər domaində deyilsə lokal Administrator) hesabını və,
Password: bölməsinə də həmin hesabın şifrəsini yazırıq.
OS Family bölməsində isə Windows seçirik.
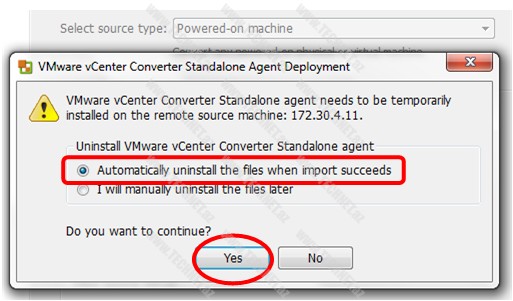
Burada, konvert prosesinin həyata keçməsi üçün şəbəkədəki fiziki serverə əvvəlcə vmWare Converter Agent yüklənəcəyini və daha sonra bu agentin hansı formada – avtomatik yoxsa manual formada silinəcəyi soruşulur.
Mən heç bir dəyişiklik etmədən Yes seçib davam edirəm.

Qarşımıza aşağıdakı pəncərə çıxır:

Burada, Destination type: VMWare Workstation or other VMWare virtual machine;
VMWare product: VMWare Workstation 8.0.x seçirik.
Select location bölməsində Virtual Maşının harada saxlanılacağı seçilir. Bura, yuxarıda qeyd etdiyim Shared folder olmalıdır (Həmin qovluğa lokal Administrator Full permission olmalıdır).
Credentials bölməsində isə həmin qovluğun yerləşdiyi kompyuterin lokal administrator hesabı və şifrəsi daxil edillir.
Next ilə davam edirik.

Fikrimcə ən maraqlı bölmədir
Burada, fiziki serverin virtual platformaya konvert edildiyi zaman Hardware konfiqurasiyalarını dəyişdirmə imkanımız olur. Məhz bu bölmədə resurlardan qənaətlə istifadə edə və şəbəkədə daşıdığı roluna və yükünə görə resurs təyin edə bilərik. Məs: 500GB HDD-si olan ancaq onun cəmi 20GB-ni istifadə edən və ya 24GB RAM-ı olan ancaq onun cəmi 2GB-na ehtiyac duyan bir əməliyyat sisteminə bu bölmədə lazım olan qədər resurs təyin edərək əlimizdə olan fiziki serverlərləhəm şirkətimizin büdcəsini həm də şəbəkə strukturumuzu daha məhsuldar edə bilərik.
Burada, HDD, CPU, RAM, NIC və digər hardware konfiqurasiyalari dəqiqləşdirmək lazımdır. Kiçik bir məqamı qeyd edim ki, Networks bölməsində şəbəkəni deaktiv etmək daha məqsədəuyğundur. Çünki, konvert prosesindən sonra unudaraq konvert edilmiş virtual maşını işə salsanız, şəbəkədə 2 eyni adlı və eyni IP-li server olacaq.

Və yaxud, Advanced options bölməsindən Post-conversion seçib Power off source machine seçə bilərik. Bu seçimlə, konvert prosesindən sonra, fiziki server bağlanacaqdır.

Next ilə davam edirik.

Bütün konfiqurasiyalara bir daha nəzər yetirdikdən sonra Finish ilə konvert prosesinə başlayırıq.

Konvert prosesi başladı.Bu prosesin müddəti həm fiziki serverdəki sistemin böyüklüyündən həm də Virtual maşının saxlanılacağı komputerin performansından asılıdır.

Konvert prosesi bitdi.
Bundan sonra Virtual Maşının saxlandığı qovluqda fiziki serverin fqdn adında bir qovluq olduğunu görürük.

Qovluğun içərisində VMDK və VMX formatlarda 2 fayl var. VMDK virtual maşının hard-diski, VMX isə konfiqurasiyaları özündə saxlayır.
Artıq serverimiz işə düşməyə hazırdır. Əgər kompüterdə VMWare Workstation9 varsa, VMX faylının üzərinə 2 dəfə klik etməklə birbaşa virtual maşın kimi mount edə bilərik.


Əgər ehtiyac varsa VMWare Workstation üzərində də lazımi dəyişiklikləri edib virtual serveri işə sala bilərik.

Gördüyünüz kimi, fiziki olaraq xidmət verən serverimiz, əməliyyat sistemində heç bir dəyişiklik və itki olmadan virtual olaraq öz xidmətinə davam edir.
Mövzu ilə bağlı qarşıya çıxan məsələlər və ya suallarınız forum.technet.az üzərindən cavablandırılacaqdır.
Hər kəsə uğurlar!
Əmin Hüseynzadə
MCITP




Şərhlər ( 1 )
Təşkkürlər Əmin bəy. Faydalı məlumatdı