Windows 8 sıfırdan qurulması
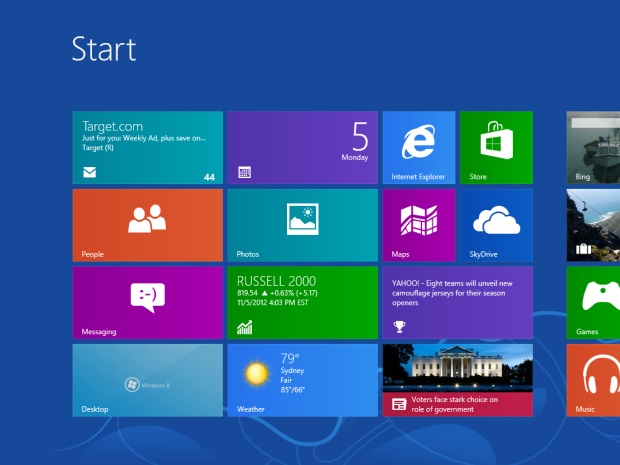
Bu dərslikdə Windows 8 sıfırdan qurulmasını izah edəcəm.
1. Hər şeydən öncə bütün lazımlı fayllarınızın EHTİYYAT nüsxəsini(back-up edin) götürün. Yaxşı olar ki, External Hard diskə yazasınız bütün lazımlı məlumatlarınızı.
2. Windows 8 qurulma Diskini və ya Media Flash bilgisayara taxırıq və DVD ya da Flashdan BOOT edirik. Qurulma başlayanda qara fonda mavi pəncərə ilə rastlaşacağıq.
3. Bir neçə dəqiqə sonra, qurulmadakı ilk addım, Dil tənzimləmələrini göstərən dialoq pəncərəsi açılacaq. Next düyməsini basırıq.
4. Bu addımda İnstall Now düyməsini basıb davam edirik.
5. İndi isə Product Key (lisenziya kodu) daxil edilməlidir.
6. Bu addımda Razılaşma Şərtləri ilə tanış olub, bu şərtləri qəbul edirik. Yox əgər oxuyub qəbul etmirsinizsə, o zaman qurulma burda sizin üçün başa çatmışdır 😀 Çünki davam edə bilməyəcəksiniz ))) Next düyməsini basıb davam edirik.
7. Bu addımda biz Windows 8 Əməliyyat sistemini sıfırdan format edilmiş diskə yazmaq ya da mövcud Əməliyyat sistemini UPGRADE(yeniləmək, bir üst versiyaya keçmək) edə bilərik. Upgrade və Custom -dan birini seçirik. Bu dərslikdə biz sıfırdan qurulmanı öyrəndiyimiz üçün Custom seçirik.
8. İndi biz Əməliyyat sistemimizi yazacağımız hissəni(partition, söhbət diskin məntiqi cəhətdən bölünmüş hissəsindən gedir. məs: C, D, E diski adlandırdığımız disklər) seçə bilərik. Bu örnəkdə gördüyünüz kimi, 4 partition var. Mən bunların hamısını siləcəm(delete partition) nəticədə bu Partitionlar birləşəcək. Disk unformatted vəziyyətdə bütöv olacaq. QEYD!!! Əgər sizdə zərurət yoxdursa və ya DATA diskinizdə vacib məlumatlarınız varsa və ehtiyyat nüsxəniz yoxdursa, QƏTİYYƏN SİLMƏYİN!
9. Drive Options linkini tıklayırıq və disk(lər) və hissə(lər) ilə əməliyyat imkanları çıxır qarşımıza. Delete, Format, New, Extend. Mən bütün partitonları Delete əmri verib silirəm. Nəticədə bütün partitionlar birləşəcək.
10. Delete əmri verdiyimiz zaman bizim təsdiqləməmiz üçün imkan verilir. OK düyməsini basırıq.
11. Gördüyünüz kimi partitonlar(hissələr) birləşdirildi. Unallocated Space adlı, formatlanmamış disk göründü. Biz New düyməsini tıklayıb yeni disk yaradırıq ya da sadəcə next düyməsini və Windows 8 özü bizim yerimizə yeni hissə yaradır, onu formatlayır və qurulmaya başlayır.
12. Bu etapda Windows 8 fayllar bizim diskimizə köçürülür və qurulma gedir.
13. Qurulma bitdikdn sonra restart etmə mərhələsi gəlir. Hövsələsizsinizsə, aşağıdakı restart now(həmən restart et) düyməsini basın. Ya da saniyələrin bitməsini gözləyin.
14. Getting Devices Ready (cihazları hazır vəziyyətə gətirilməsi) etapı bitdiyi zaman yenidən sistem restart edəcək.
15. Restart-dan həmən sonra Windows 8 üçün görünüş rəngi və Bilgisayar adı seçməyimizi istəyir. Yazıb Next edirik.
16. Use Express Settings seçib davam edirik.
17. E-mailizi daxil edirik. Yaxşı olardı ki, Hotmail ya da Live e-mail hesabımızı daxil edək, əgər yoxdursa hər hansı e-mail hesabınızı daxil edə bilərsiniz. Qeyd edib Next düyməsini basırıq. Siz sistemə Microsoft hesabla daxil olduğunuz zaman Microsoft Store-dan faydalanmaq imkanına sahib olacaqsınız.
Əgər bura qədər gələ bildinizsə sizi təbrik etmək olar 🙂
Ümidvaram bu dərslik sizlər üçün faydalı olacaq. Növbəti dərslərdə görüşənədək.
Qeyd: Dərslikdə istifadə edilən screen shoot-lar Greg Shultz-a aiddir.



















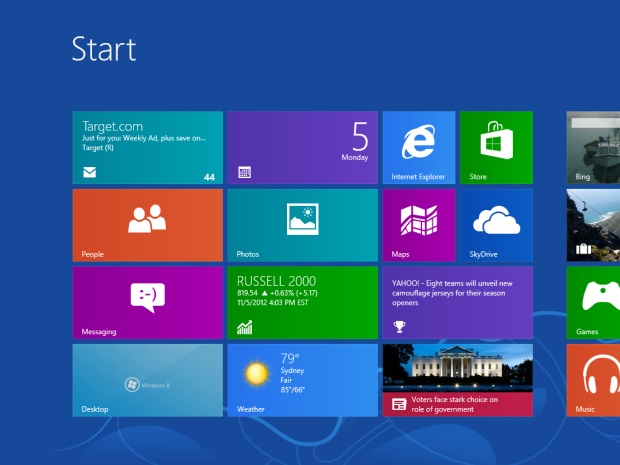

Şərhlər ( 6 )
Salam ! Windows 8`də də Windows 7`dəki, kimi yüklənilmə bitdikdən sonra sistem driverlərinin yüklənməsi tələb olunur? Yoxsa bunu ƏS özü edir?
Salam Mirzə bəy.
Sizin dediyiniz hal, Windows XP-də daha qabarıq idi. Cihazların driver-lərini bir-bir yazmaq məcburiyyətivardı 90% hallarda. Windows 7-də bu xeyli dəyişdi, belə ki, artıq Əməliyyat Sistemi avtomatik olaraq ekran, səs və s. kimi driverləri özü tapıb işə salırdı. Windows 8 də bu mövzuda bir irəliləyiş var. Amma yenə də, tövsiyyə olunur ki, cihazın İSTEHSALÇISININ məsləhət gördüyü driver-lər yazılsın. İstehsalçının saytından bu driverləri yükləmək olur.
Mən Toshiba A665-S6050 laptopuma Windows 8 yazdım, bütün driverləri tapdı, bircə touchpad və vebcamera driverlərini istehsalçının saytından, Windows 8 üçün yenilənmiş olan versiyasını götürüb yazdım və saat kimi işləyir indi.
Əməliyyat Sistemi driverləri öz standart driverlər bazaısndan götürüb istifadə edir. Bu da bəzi hallarda problemlərə gətirib çıxardır. Ən doğru yol istehsalçının məsləhət gördüyü driverlərdir.
Uğurlar.
Bir daha Salam, Araz bəy.
Suali cavablandırdıqınız üçün təşəkkür!
Men, siz deyen xp və win 7 ƏS`ləri ilə işləmişəm sadəcə bu haqda heş vaxt maraqlanmamışdım. Sizin bu derslikde qeyde baxdim və düzünü desem bu məndə bu ƏS`ne maraq yaratdı. Bu səbəbdən kompuma yükləyib özüm taniş olmaq istədim bu ƏS ile. Sadəcə istəmədim ki, bu bu ƏS`ni yüklədikdən sonra yenidn nout üçün driverler axtarim. İstehsalçının həmin ƏS`i üçün driverini tapmamaq qorxusundan bunu soruşmaq istedim.
Bir daha Təşəkkür!
Buyurun Mirzə bəy.
Əvvəlcədən noutbuk istehsalçısının saytına girib yoxlaya bilərsiniz. Driverlər varsa orda(bpyük ehtimalla olacaq) buyurub test edə bilərsiniz. Amma əvvəlcədən backup götürməyi unutmayın. Öyrənməyin ən gözəl yolu praktikadır 🙂
Maraqlı məqalədir, sadəcə lap əvvəldən, flashdan boot etmə prosesindən izah edilsəydi lap maraqlı olardı məncə.
Sag olun