CentOS’da Diskin Partition’lara Bölünməsi
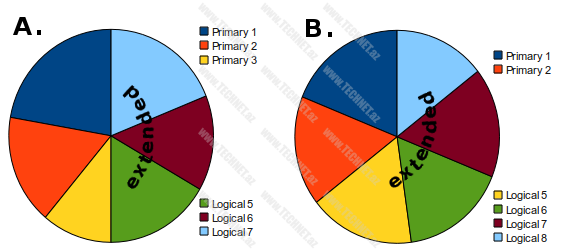
Diski partition’lara bölmək üçün “fdisk” komandasından istifadə edəcəyik.
#fdisk /dev/sdb
“m” yazırıq bizə kömək menyusu çıxır. Burada hər hərfin öz vəzifəsi var. Məsələn “d” yazmaqla paritition’i silirik, “n” yazmaqla yeni partition əlavə edirik və s. Diskimizin heç bir partition’ı yoxdur. “p” yazmaqla bizə partition table’ı göstərir. “p” yazırıq siyahını boş cıxardır. Yəni diskimizin heç bir partition’ı yoxdur. Sonra “n” yazıb yeni partition əlavə edirik, bizdən extended vəya primary olmasını soruşur. “p” yazıb primary seçirik. Sonra partition nomrəsini soruşur 1 yazırıq. Partition nomrəsini yazandan sonra bizdən partition’ın hansı silindirdən başlamasını soruşur və ilk partition olduğu üçün 1 (birinci silindir) seçirik. Enter’ə basdıqdan sonra partition’in bitmə (qurtarma) silindirini soruşur. Bu mərhələdə silindirin həcmini hesablayıb bizə lazım olan ölçünü dəqiq ala bilmək çətindir. Ona görə bura ölçünü silindirlə yazmaya da bilərik. Kilobyte, megabyte, gigabyte’la göstərə bilərik. Bunun üçün sadəcə +13G (məsələn bizə 13 gigabyte’lıq disk lazımdırsa) yazırıq. Düzəltdiyimiz partition’ı görmək üçün “p” yazırıq. Bizə nəticəni aşağıdakı kimi göstərəcək.
İndi ikinci partition’ı aşağıdakı şəkildəki kimi əlavə edək.
1) “n” yazıb yeni partition əlavə edirik,
2) “p” yazıb primary partiton seçirik,
3) 2 yazıb partition number’i göstıririk (bu ikinci partition olduğu üçün),
4) default 1699-cu silindir’dən partiton’nın başlanğıcını seçir (burada 1699 yazmasaq belə, avtomatik olaraq özü 1699-cu silindiri seçmiş olacaq),
5) Last silindiri 2610 default olaraq seçir. Burada yerdə qalan boş hissəni seçərək bir partition düzəldirik. Əgər qalan hissəni 2 yerə bölmək istəsək onda silindirin həcmini 2610 olaraq göstərməyəcəyik. (məsələn: 1699-2000 və 2001-2610 gostərəcəyik)
6) “p” yazıb partition table’ımıza baxırıq. sdb1 və sdb2 partition’larımızın qurulduğunu görürük.
Etdiyimiz əməliyyatları yaddaşa yazmaq üçün “w” yazıb fdisk’dən çıxırıq.
Artıq bizim partition table hazırdır. İndi həmin partition’də fayl sistemi düzəldib formaqlayırıq. Bunun üçün:
#mkfs.ext4 /dev/sdb1 yazırıq.
Əgər ext2 və ya ext3 etmək istəsək mkfs.ext2 vəya mkfs.ext3 komandalarını işlədəcəyik. Artıq partition’da ext4 fayl sistemi hazırdır. İndi bizə lazımdır bu diskə mount point düzəldib və mount eləmək.
# mkdir /disk1
# mkdir /disk2
Bu komanda ilə disk1 və disk2 qovluqları düzəldirik;
#mount /dev/sdb1 /disk1
#mount /dev/sdb2 /disk2
Bu komanda ilə yeni disklərimizi mount edirik;
Əgər bu yolla diski mount etdiksə onda əməliyyat sisteminə restart verəndən sonra disk unmount olacaq və sistem açılandan sonra avtomatik mount olunmayacq. Sistemin hər açılışında diskin avtomatik mount olunması üçün /etc/fstab faylının içində dəyişiklik edilir.
# vi /etc/fstab
/dev/sdb1 /disk1 ext4 defaults 1 2
/dev/sdb2 /disk2 ext4 defaults 1 2
Diski unmount etmək üçün:
#umount /disk1
#umount /disk2
#umount –a Bütün diskləri unmount edir
#mount –a Bütün diskləri mount edir
=====================================================================
İndi isə qrafik rejimdə (mod’da) diskin partition’lərə bölünməsinə baxaq.
Applications menyusundan System Tools -> Disk Utility menyusuna keçirik.
Açılan proqramda yeni taxdığımız diski seçirik.
“Format Drive” button’ına basırıq. “Master Boot Recorder” seçili vəziyyətdə “Format” düyməsinə basırıq.
Sonra “Create Partition” button’ına basıb yeni partition düzəldirik. Size hissəsində partition’a istədiyimiz ölçünü veririrk, type hissəsində ext2, ext3, ext4, ntfs, fat və s. file system istəyimizə görə seçirik, Name hissəsinə istənilən adı yazırıq vəya boş buraxırıq sonra “Create” düyməsinə basırıq. Bizim birinci partition’ımız hazırdır.
İkinci partition’ı düzəlmək üçün yenə eyni əməliyyatı edirik. İkinci partition’ımız hazır olandan sonra “Mount Volume” düyməsinə basaraq mount edirik.
Burada sistem avtomarik olaraq diskin UUID’sinə (Universal Unique Identifier) göre mount point düzəldib diski mount edir. Biz sistem açılışında avtomatik olaraq, həm də istədiyimiz qovluğa mount etməsi üçün /etc/fstab faylında göstərməliyik. Bunun üçün
#vi /etc/fstab
Şəkildə göründüyü kimi, iki ədəd (part1 və part2 adlı) qovluq düzəldik (#mkdir /part1 komandası ilə) və sətirlərimizi əlavə etdik.
İndi isə sətirləri düzgün yazdığımızı yoxlamaq üçün
#umount –a edirik.
Bu komanda məşğul olmayan bütün diskləri unmount edir. Yəni / (root) partition’imiz məşğul olduğu üçün onu unmount edə bilmir.
#mount –a
komandasını işlədirik. Fstab faylının içində göstərilən bütün partition’lar mount olunurlar. Vəyaxudda sistemə restart verməklə (yenidən başlatmaqla) bunu yoxlaya bilərik.
#reboot
Sistemimiz yenidən açılandan sonra disklərin vəziyyətini aşağıdakı komanda vasitəsilə yoxlayırıq
#df –h
Başqa bir məqalədə görüşmək arzusu ilə.
Aydin Əliyev
______________
SCSA, SCNA














