Microsoft Hyper V – Vurtual Maşınların Yaradılması və Funksiyalar
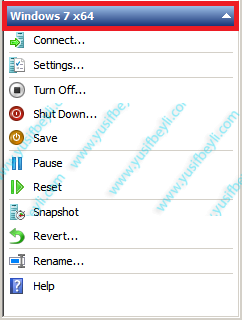
Bu məqaləmizdə Hyper V üzərində Virtual Maşınların (Virtual Machine) yaradılması və giriş bölmlərdəki menuların funksiyaları haqqında danışacağıq. Microsoft Windows Server 2008 R2 üzərində Hyper-V xidmətini aktivləşdirdikdən sonra Administrative Tools bölməsinə Hyper-V Manager xidmətinin əlavə olunduğunu görəcəyik.
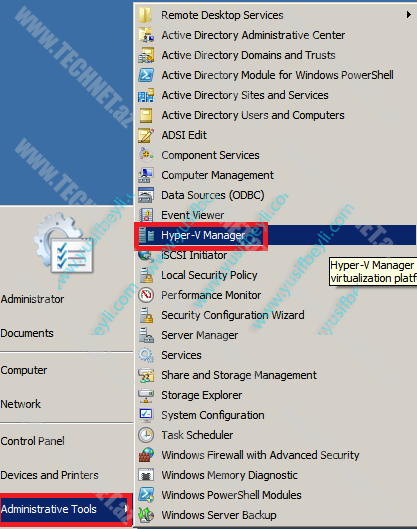
Hyper-V Managar üzərindən bir çox əməliyyatlar aparamaq mümkündür. Hyper –V xidmətindən tam yararlanmaq üçün gələcək məqalələrimizdə System Center Ailəsinin Virtual Machine Manager məhsulundan istifadə edəcəyik. Hyper –V üzərində yeni virtual maşın yaratmaq üçün aşağıdakı addımları izləyirik.
1. Hyper-V Manager altındakı Server adı üzərindən, sağ düymədən New – Virtual Machine seçərək davam edirik.
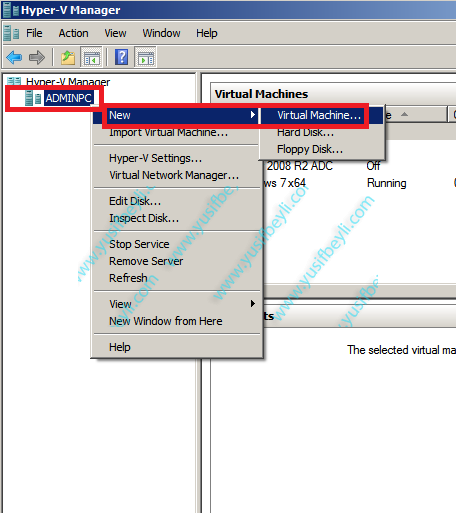
2.Virtual Maşınımızın adını daxil edib davam edirik. Store the Virtual Machine in a different location bölməsini aktivləşdirərək Virtual Maşınımızın datasını başqa bir bölmədə saxlaya bilərik.
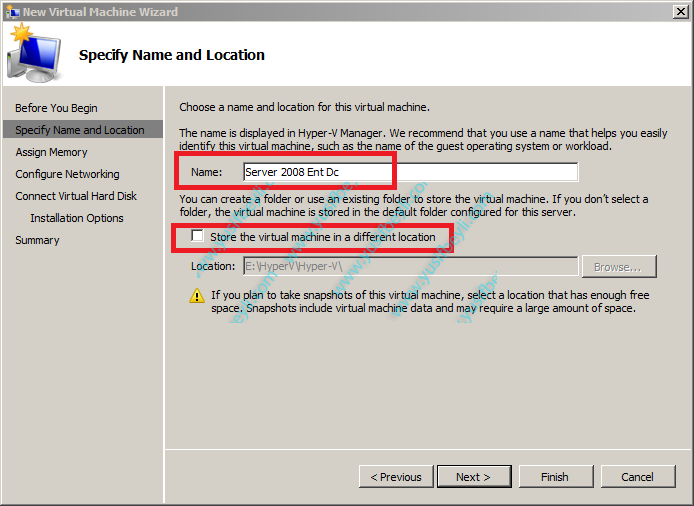
3.Virtual Maşınımızın Ram dəyərini Serverimizin yükünə görə nizamlayıb davam edirik.
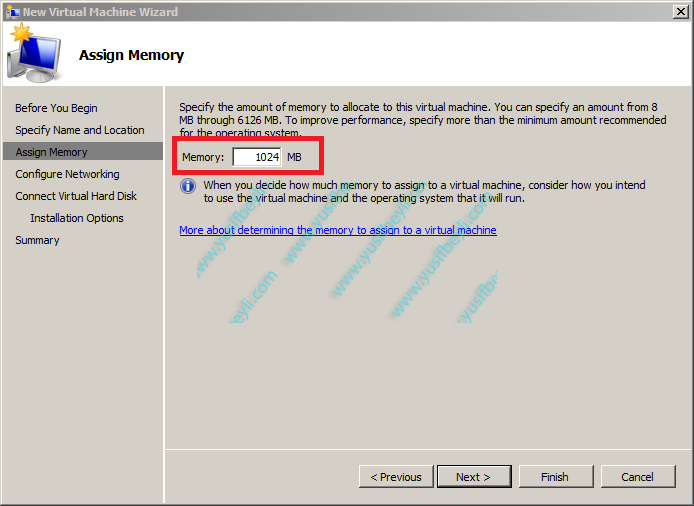
4. Virtual Maşınımızın hansı Şəbəkə kartı üzərindən xidmət göstərəcəyini seçərək davam edirik.
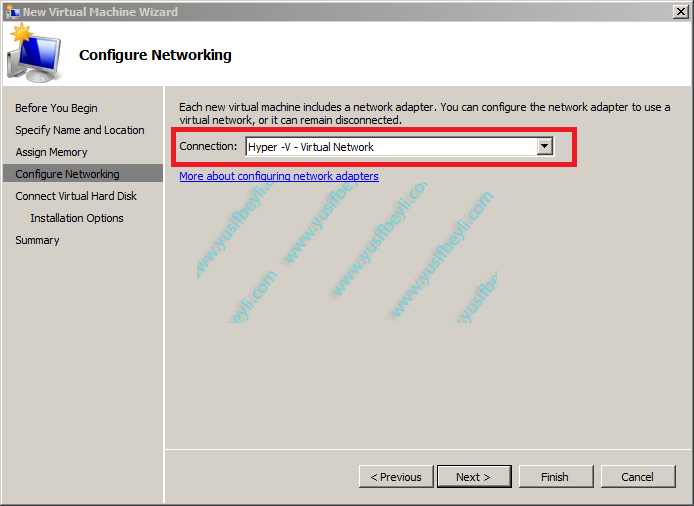
5.Creat a virtual hard disk – Yeni virtual disk yaradırıq. User an existing hard disk -Əvvəlcədən yaratdığımız mövcud diski seçərək daxil edirik. Attach virtual hard disk later -Hard diski sonradan əlavə et. Biz Creat a virtual hard disk seçərək davam edirik.
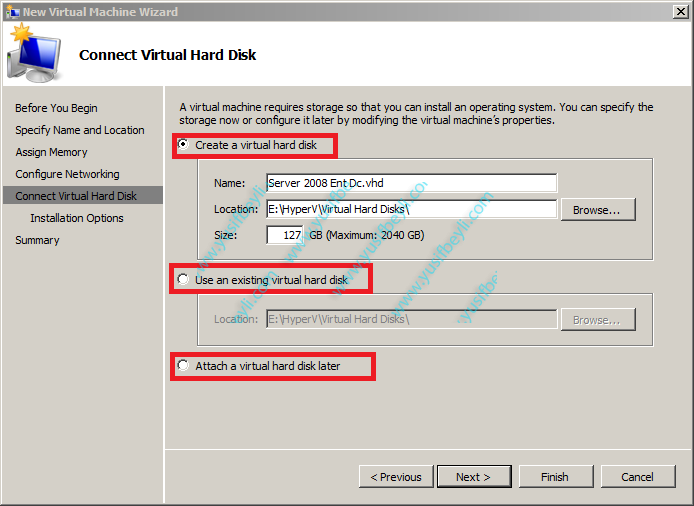
6. Qeyd etdyimiz bölmələrdə ƏS -ni fiziki diskdən, iso faylından, virtual floppy diskdən və şəbəkə üzərindən start edə bilərik.
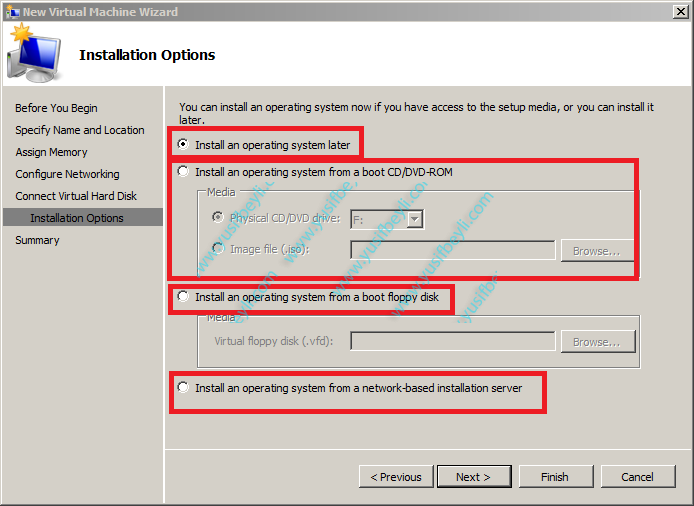
7. Finiş-lə əməliyyatı tamamlayırıq.
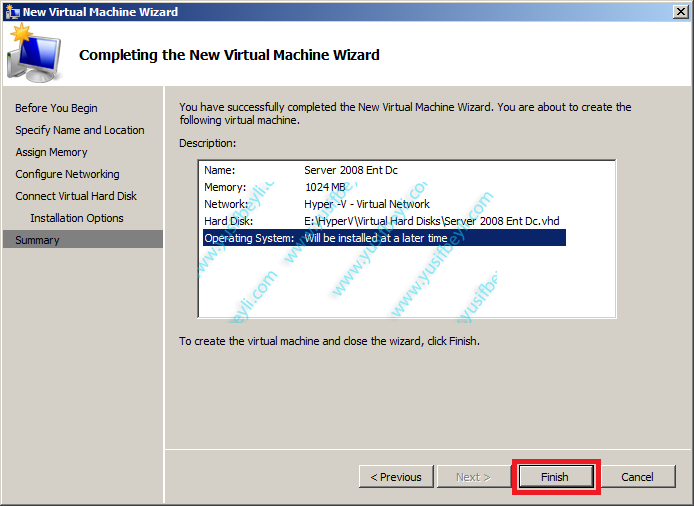
8. Server 2008 Virtual Maşınımız xidmət göstərməyə hazırdır.Virtual Maşınımızı seçdikdən sonra sağ tərəfdən Start düyməsilə sistemi aktiv moda keçirirk.
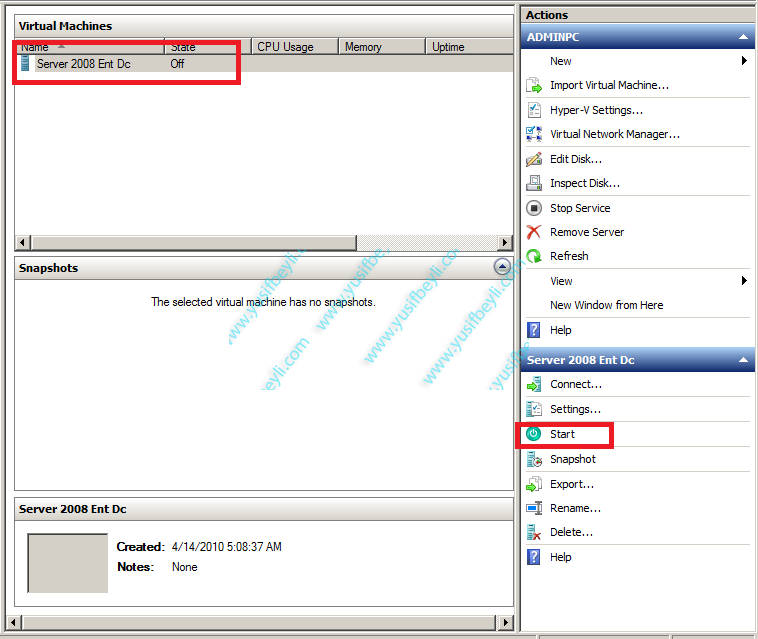
9. Server 2008 diskini daxil etmişiksə yüklənmə başlayacaq.
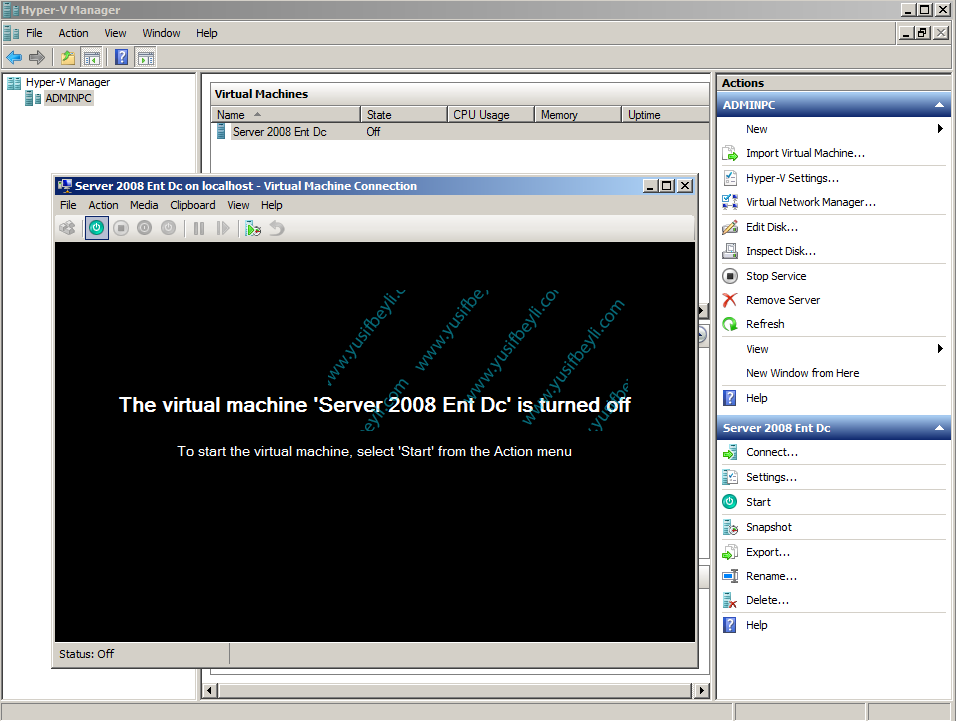
Hyper V –üzərində Vurtual Maşınların yaradılmasına nəzər yetirdikdən sonra Hyper V –nin giriş bölmələrinə və funksiyalarına nəzər yetirək.
1. Virtual Machines – Hyper V üzərində çalışan ƏS (OS) –ləri bu bölmədə yerləşir.
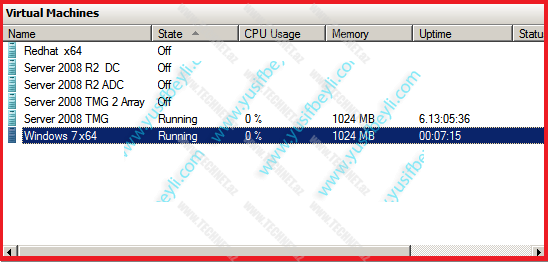
2. Snapsohts – Hyper V üzərində çalışan ƏS (OS)-lərinin Snapsohtları bu bölmədə yerləşir.
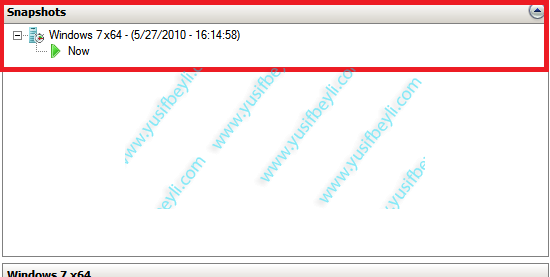
Snapsoht nədir – Bəzən serverlər üzərində hər hansı bir dəyişiklik etmək məcburiyyətində qalırıq.
Hər hansı bir proqram təminatını yüklədiyimiz vaxt və yaxud yeniləmələr (update) zamanı, sürücülərin yenilənməsi zamanı bəzi çətinliklərlə üzləşməli oluruq.Bu çətinlikləri aradan qaldırmaq üçün Snapsohtdan istifadə edə bilərik.Sistem üzərində dəyişiklik etmədən öncə sistemin Snapsohtunu alaraq, bir problemlə üzləşdiyimz an sistemin normal çalışdığı vaxta qısa zaman ərzində geri dönə bilərik. Şəkildə Windows 7 –nin bir Snapsohtunu görürük.
Hyper V üzərində çalışan ƏS (OS)-lərinin yaradılma tarixini ,heartbeat dəyərlərini, ram həcmi kimi məlumatları aşağıda qeyd etdyimiz bölmədən əldə edə bilərik.

Hyper V üzərindən Server adını seçdikdən sonra sağ tərəfdə bəzi bölmələr aktivləşəcəkdir. Bu bölmələrə qısa nəzər salaq.
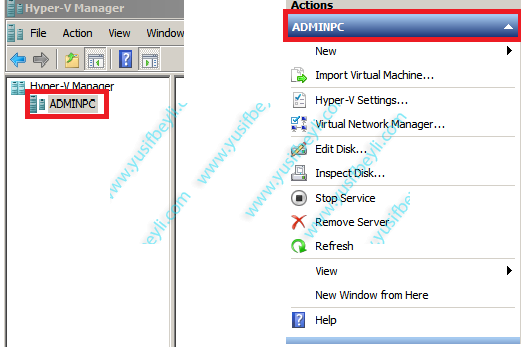
• New – Yeni Virtual maşın əlavə edirik.
• Import Virtual Machine – Əvvəlcədən yaratdığımız virtual maşını əlavə edirik.
• Hyper V Settings – Hyper V üzərində dəyişikliklər edirik.
• Virtual Network Manager – Virtual Şəbəkə üzərində dəyişikliklər edirik.
• Edit Disk – Diskləri idarə edəcəyimiz bölmə.
• Inspect Disk– Disk üzərindəki porblemləri yoxlayırıq.
• Stop Service– Hyper V xidmətini dayandırırıq.Lazımsız yerə istifadə etməyin.
• Remove Server – Hyper V üzərindəki Server siyahısını silə bilərik.
• Refresh – Yeniləmək.
Bu bölmədə isə seçdiyimiz Virtual Maşına aid bəzi bölmələri görürük.
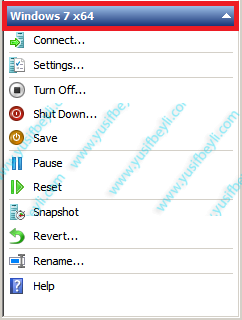
• Connect – Virtual maşına bağlanmaq üçün istifadə edirik.
• Settings – Virtual maşın üzərində dəyişikliklər edirik.
• Turn off – Virtual maşını qeyri normal söndürür.
• Shut Down – Virtual maşını normal söndürür.
• Save – Virtual maşını yaddaş moduna keçirir.
• Pause – Virtual maşını müvvəqəti olaraq dayandırır.
• Reset – Virtual maşını yenidən başladır.
• Snapshot– Virtual maşının snapshotunu alır.
• Revert– Virtual maşını ən son alınmış snapshotuna geri döndərir.
• Rename – Virtual maşının Hyper V üzərindəki adını dəyişir.
Hyper-V haqqında daha bir məqaləmizin sonuna gəlmiş olduq. İnanıram ki hər kəs üçün yararlı bir məqalə olmuşdur. Başqa bir məqalədə görüşmək diləyilə.
Elgüc Yusifbəyli
_____________
MCT
Müəllif Hüquqları qorunur.




Şərhlər ( 3 )
Təşəkkürlər.
Elinizse sagliq Elguc bey
sagolun