Windows 7-də Unudulan İstifadəçi Şifrəsinin sıfırlanması
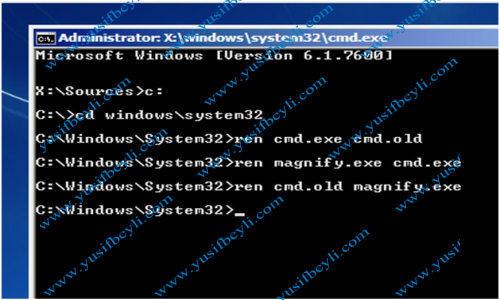
Yenidən xoş gördük. Bu məqaləmizdə, Windows 7 üzərində istifadəçi şifrəsini unutduqda heç bir əlavə disk və ya proqram olmadan, yalnız Windows 7 yükləmə diski ilə şifrəni ləğv etməyi izah etməyə çalışacağam. Qeyd edim ki, eyni əməliyyatı Windows Server 2008 üzərində gerçəkləşdirə bilərisiniz.
Əvvəlcə qeyd etmək istəyirəm ki, Windows 7-də built-in Administrator hesabı təhlükəsizlik baxımından default olaraq bağlıdır (disable). Windows yüklənən zaman yaradılmış hesab Administrator hüquqlarına malik isitifadəçi hesabı olur. Əgər bu isitifadəçi hesabına şifrə təyin edilibsə və şifrə yaddan çıxıbsa bu şifrəni heç bir əlavə disk və ya proqramdan istifadə etmədən ləğv etməyin 2 yolu var: 1-ci yol, əgər sistemdə digər bir Administrator hüquqlarına malik hesab varsa həmin hesabla sistemə daxil olub, şifrəsi unudulan istifadəçinin hesab şifrəsini ləğv etmək; 2-ci yol isə, sistemdə bağlı olan built-in Administrator hesabı ilə sistemə girməkdir. Bunların heç biri mümkün deyilsə başqa bir yolumuzda mövcuddur:
Bunun üçün sadəcə Windows 7-nin yükləmə diski kifayətdir.
Yəqin ki, Windows 7-də logon pəncərəsində ekranın sol tərəfində olan Ease of Access düyməsinə diqqət yetirmisiniz. Buradaki funksiyalar fiziki cəhətdən problemi olan insanların kompüteri istifadə edə bilməsi üçün nəzərdə tutulmuşdur. Məqsədimiz, buradaki alətlərdən hər hansı birinin Command Prompt – (Komanda rejimi) pəncərəsini açmasını təmin etməkdir. Məsələn, Magnifier (böyüdücü) aləti.

1. Əvvəlcə Windows 7-nin yükləmə diskindən sistemi işə salırıq.

Disk oxunmağa başladıqda 5 saniyə müddətində hər hansı bir düymə basılmalıdır. Əks halda yenə Windows açılacaqdır.
Hər hansı bir düymə basılıdıqdan sonra bir az gözləmək lazımdır…

2. Bu mərhələdə heç bir dəyişiklik etmədən Next ilə davam edirik.

3. Bu ekranda aşağıda olan Repair your computer seçib bir az da gözləmək lazımdır.


4. Bu mərhələdə də heç bir dəyişiklik edilmir. Next ilə davam edirik.

5. Qarşımıza çıxan siyahıdan ən altdakı – Command Prompt seçirik. Komanda rejimi açılır.


6. Komanda rejimində aşağıdakı komandaları yazırıq. Hər sətrdən sonra Enter basılmalıdır.
c:
cd windows\system32
ren cmd.exe cmd.old
ren magnify.exe cmd.exe
ren cmd.old magnify.exe

7. Command Prompt pəncərəsini bağlayıb, Restart basılır. Kompüter yenidən açılacaq.


8. Bu dəfə logon mərhələsində Ease of Access menyusunu açıb siyahıdan Magnifier işarə edib OK basırıq.

Gördüyünüz kimi Magnifier (böyüdücü) əvəzinə Command Prompt (Komanda rejimi) açıldı.

9. Command Prompt açıldıqdan sonra net user Amin “” komandasını yazıb Enter basırıq.
Burada Amin mənim istifadəçi adımdır. Amin əvəzinə öz istifadəçi adınızı yazıdıqdan sonra “” Enter düyməsilə əməliyyatı tamamlayırıq. “” işarə boş şifrə olduğunu bildirir.

Bununla da biz Amin adlı istifadəçinin şifrəsini ləğv etdik.
Daha sonra Enter basıb heç bir şifrə tələbi olmadan sistemə logon ola bilərsiniz.

Lakin, yenidən Magnifier alətini bərpa etmək lazımdır ki, ehtiyac olanda istifadə etmək mümkün olsun. Bunun üçün başlanğıcda 1-5-ci addımları təkrar edirik.
Command Prompt açıldıqdan sonra aşağıdakı komandaları yazıb, hər sətrdən sonra Enter basırıq.
c:
cd windows\system32
ren magnify.exe cmd.old
ren cmd.exe magnify.exe
ren cmd.old cmd.exe
Artıq Magnifier aləti əvvəlki kimi “böyüdür”. ))

Ümid edirəm ki, hər kəs üçün yararlı məqalə olmuşdur.
Əmin Hüseynzadə
MCTS
____________________
Müəllif hüquqları qorunur




Şərhlər ( 4 )
Əmin bəy gözəl məqalə üçün təşəkkürlər.
tesekkurler komeye catacaq melumatlardi
meqale ucun tesekkurler men burada TCP UDP IP protokollari haqqinda bilgilenmek de isterdim, mene derin duz bilik lazimdir bu sahede
Salam. Elcin bəy suallarınızı və yaxud məqalə istəklərinizi forum üzərindən versəniz daha yaxşı olacaq.
Uğurlar